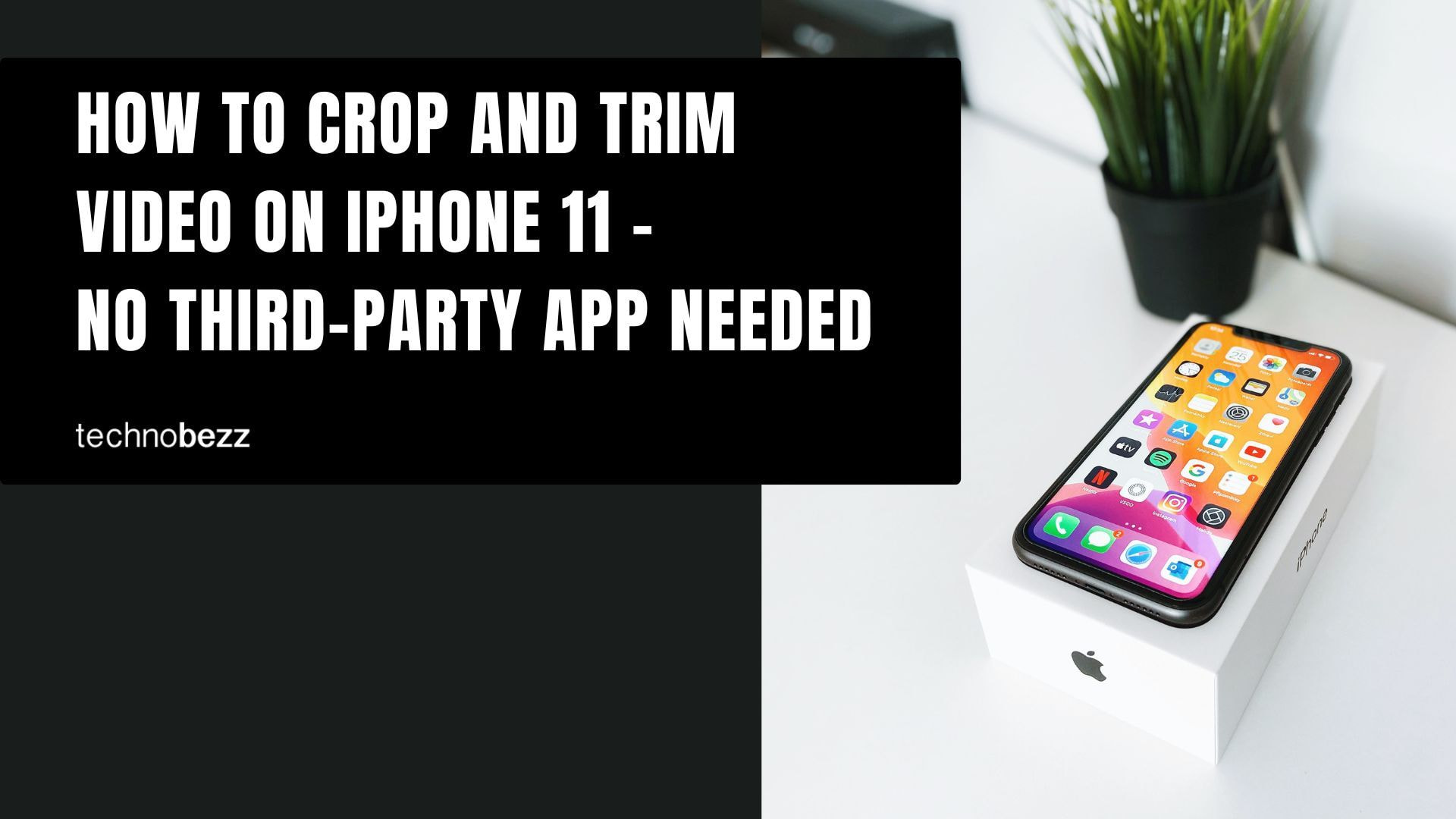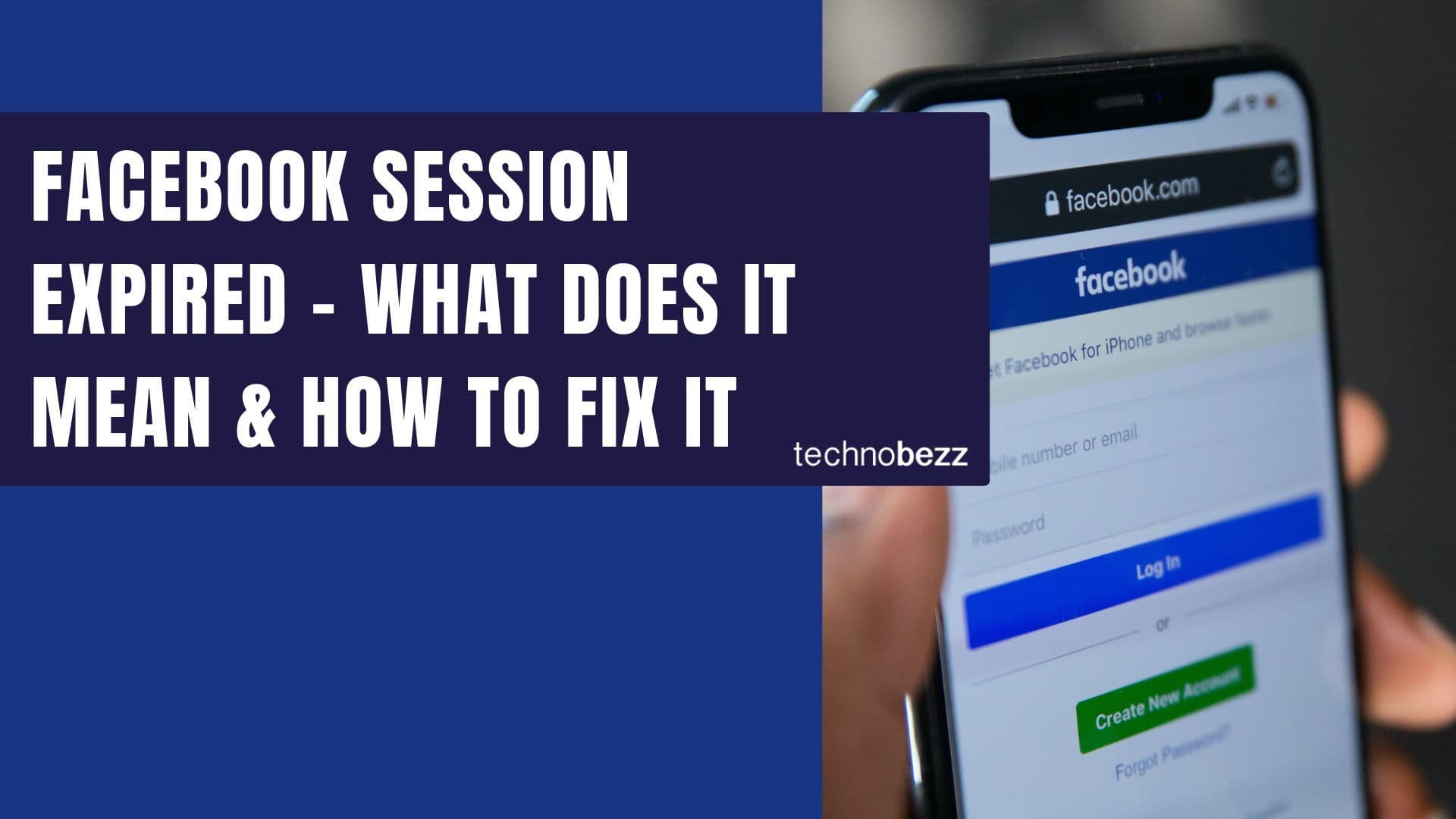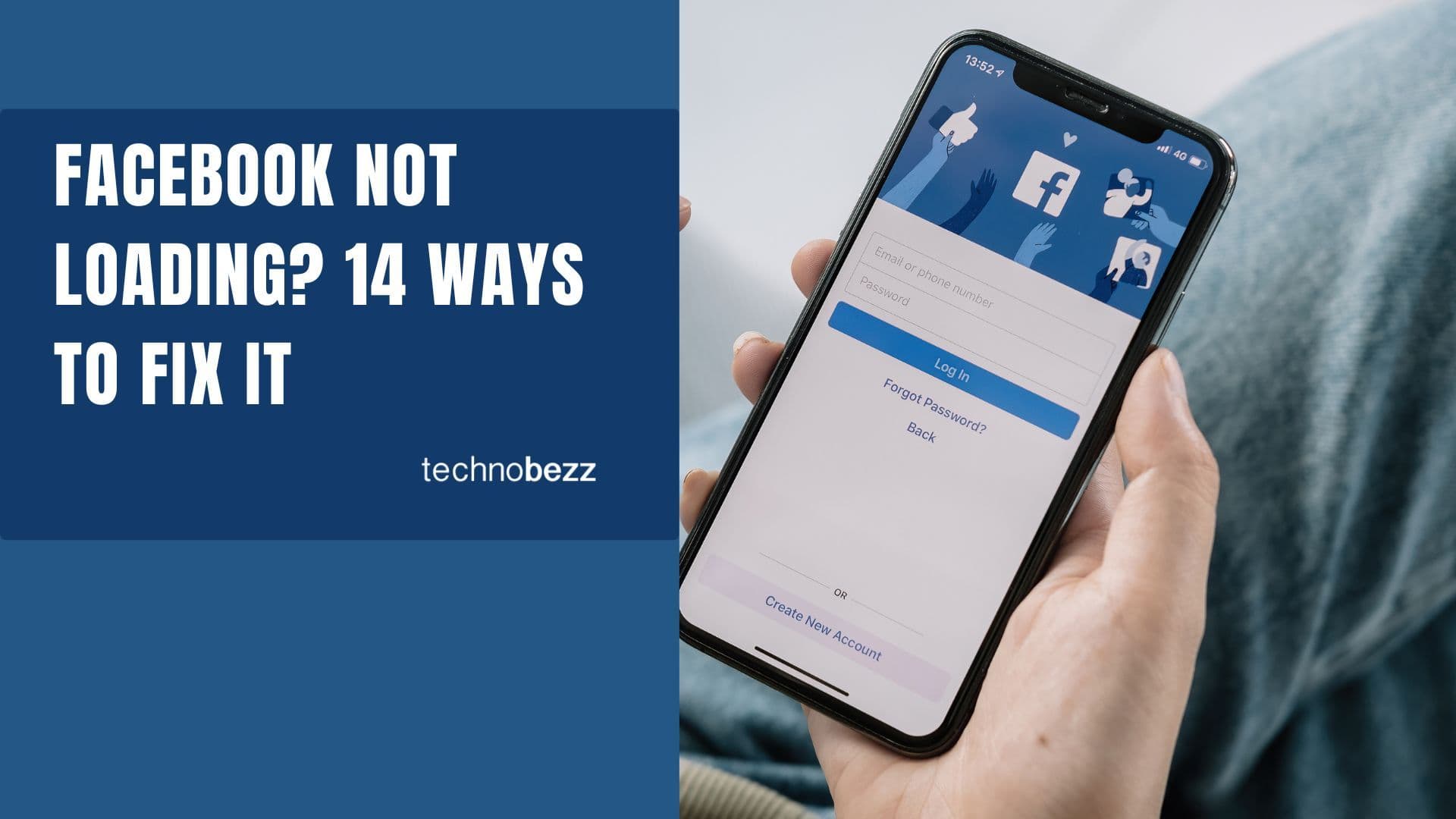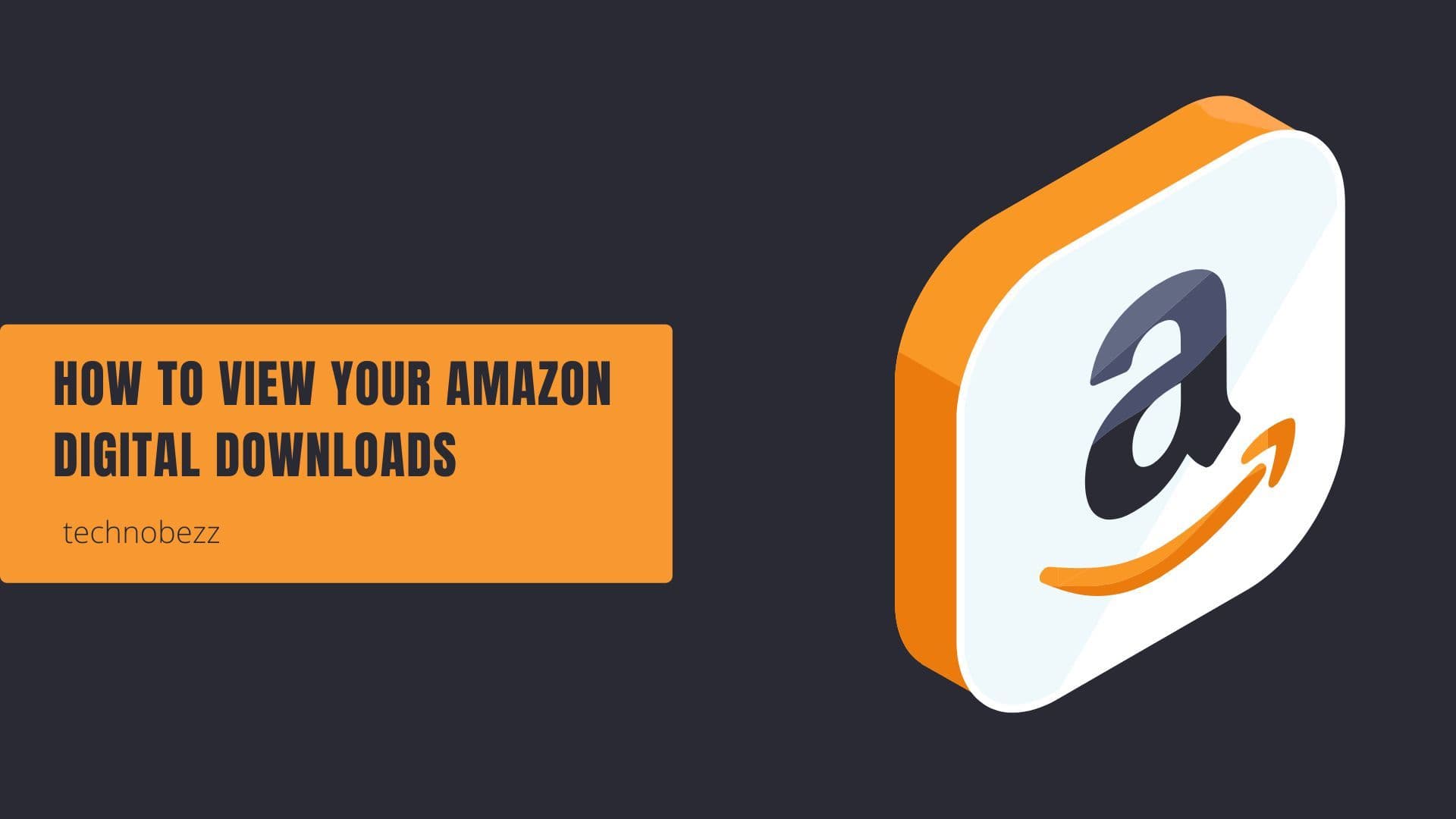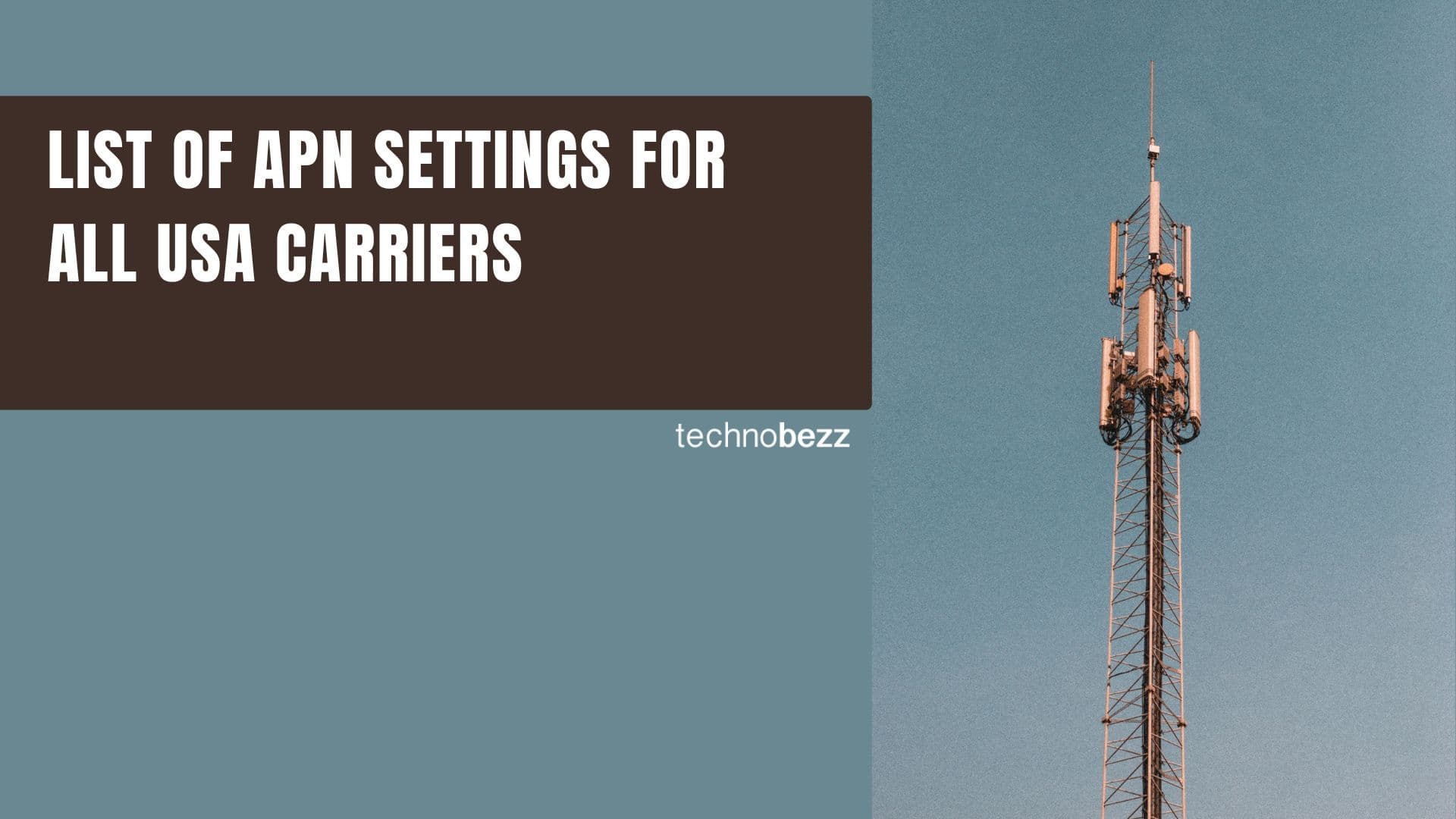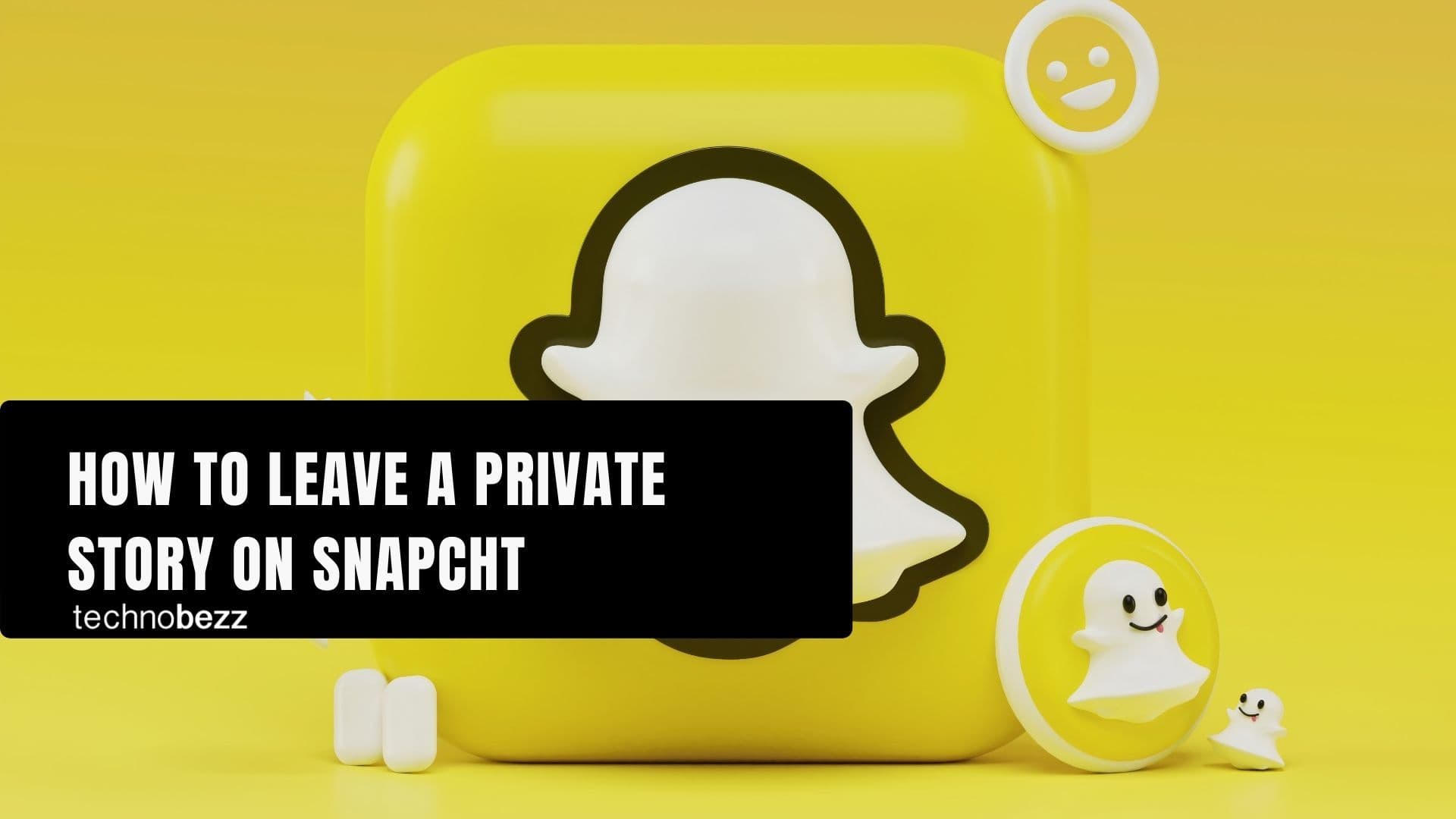The content is incredible, the lighting on the video is also great, and it was a rare moment. The video you have just taken on your iPhone 11 is almost perfect, except a small annoying thing appears at the bottom of the screen or the upper part.
If you wish, there is a way to remove the unwanted part of the video without installing a third-party app. How do I crop and trim videos on my iPhone 11? This article will show you the way. It’s easy, simple, and fast.
See also: Tips To Take A Perfect Selfie On iPhone 11 Series.
How To Crop And Trim Video On iPhone 11
Many video editing apps on the App Store offer various tools and features. This can be confusing when trying to find the perfect one. Before you decide which app you will install on your iPhone 11, ask yourself what exactly you need from that app. Do you need to install a third-party app? If the only thing you want is to crop and trim a video on the iPhone 11, the editing tools on the Photos app can cover it.
How To Crop Video On iPhone 11
- 1.On your iPhone 11, tap the Photos app to find the video you want to crop.
- 2.On the upper right corner of the video screen, you will see Edit. Tap on it, and the editing screen will open.
 Click to expand
Click to expand - 3.The editing tool is located at the bottom of the screen. Video, Adjust, Filter, and Crop options are from left to right. Choose the crop button.
- 4.Tap the aspect ratio button in the upper right corner of the Crop screen. Choose the preset crop you want, or select FREEFORM to crop the video manually.
- 5.Tap Done to finish the cropping process.
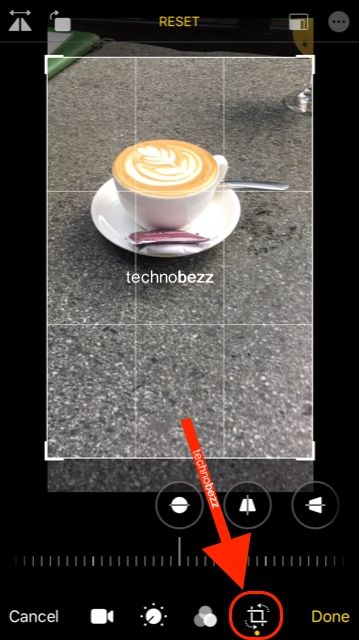 Click to expand
Click to expand
How To Trim Video On iPhone 11
After cropping the video, you now have the perfect video frame. It’s time for the trimming process to eliminate the unnecessary part at the beginning and end of the video. Sometimes, you trim the video to get a shorter duration as well.
- 1.Let’s start on the Edit screen. Select the video option at the bottom of the screen.
- 2.Move the left handle to cut the video at the beginning and the right handle to trim the end.
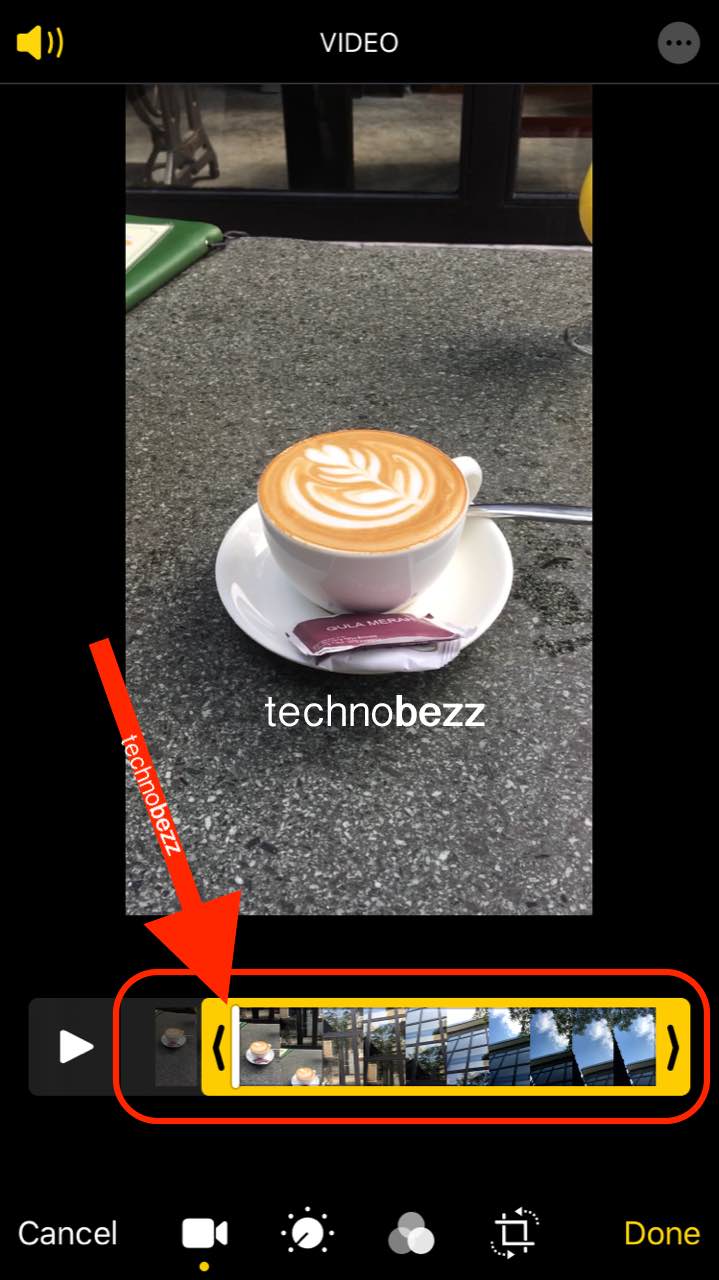 Click to expand
Click to expand - 3.Tap the play button to preview. When you feel it’s perfect enough, tap Done.
- 4.A prompt will appear with two options. Choose Save Video if you think it’s perfect enough and don’t need to keep the original video anymore. If you select Save Video for the New Clip, you will have two videos on the Photos app. The trimmed version as a new video and also the original one.