Before we start explaining how to make a new form using Google Drive, we first must explain what are Google Forms in general.
What are Google Forms?
Google Forms is a way to collect some of the data by asking some questions on which others are able to answer. It is a way to get feedback if you are working for some kind of company, or you are maybe a teacher looking for a way to test out their student’s knowledge in the online learning system. For whichever reason you want to use Google Forms, just know that they are really great, easy to use, and easy to make. In this article, we are going to show you how you can make your own Google Form by using your Google Drive. Keep reading the article for a detailed and full step by step guide.
See also: How to share a Google Drive file
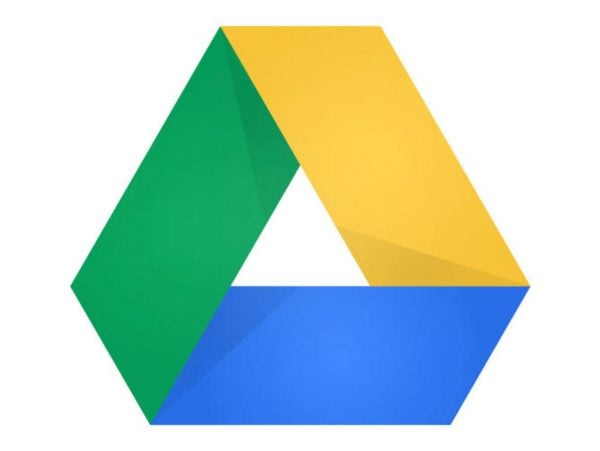
Steps to doing it:
- First, you will have to open your preferred browser on your device (it is better if you are using your PC for this, it makes everything easier).
- After you have opened your browser, you have to log into your Gmail account. If you are already logged in, just skip to the next step.
- Open your Google Drive by using the Google Apps and finding it there, or just simply type Google Drive into your search bar on Google.
- You are now going to have to click on the New button. It is a big blue button that should be located somewhere on the left top side of your computer screen.
- When the smaller tab opens, move your cursor to the More button and click on it.
- Some new options are going to show up in the drop-down menu. Select the first option, the Google Forms option, and click on it.
- You will then see the new window on your screen where you should type in the name of that form you are making. Right there, you will also be able to choose the color of the form that you are making. And also, in the Description box, you can add some kind of a description for your form. For example, what is that form about, how many questions it has, just basic information about it.
- You should now start making the questions. To add a new question, simply click on the + button in the right corner.
- There are more than a few options on how you want the answer and the question itself to look like. Choose whichever you want to. You can set the answer to be in the form of a Paragraph, CheckBox, Multiple choice answers, Short answers, and many types of Grid answers.
- You are able to rearrange the positions of the answers. Just place your cursor on that question, hold, and move it on some other place. If you cannot move the questions this way, click on the six dotted buttons at the top of that question. You will be able to see the grid of that question you are editing, and now you can move the answers around.
- To delete some questions from your form, simply click on that question so you can edit it. When the small menu shows up at the right side of that question click on the trash can logo and the question is going to be deleted.
- When you are done making up and creating the questions for your Google Form, you are able to preview it before you save it and share it with others. To do that simply click on the Preview button at the top of your form.
- And finally, when you finish editing the form, click on Send and choose the way you want to send your form and you are all done!



