Like any rechargeable battery, your iPad's battery gradually wears out over time with regular use and charging cycles. While iPhones have a built-in Battery Health feature, most iPads require third-party tools to get detailed battery diagnostics. However, there's good news for newer iPad owners.
Built-in Battery Health for Newer iPads
If you have a recent iPad model like the iPad Pro (M4), iPad Air (M2 or M3), iPad mini (A17 Pro), or iPad (A16), checking battery health is straightforward:
- 1.Open Settings
- 2.Tap Battery
- 3.Select Battery Health
You'll see your battery's current status, cycle count, maximum capacity percentage, and manufacturing details. Apple considers batteries healthy when they retain at least 80% of their original capacity after 1,000 charge cycles.
Third-Party Apps for Older iPads
For older iPad models without built-in battery health monitoring, these desktop applications provide detailed battery diagnostics.
iMazing - Windows and macOS
iMazing works on both Mac and Windows computers and offers comprehensive battery analysis:
- 1.Download and install iMazing on your computer
- 2.Connect your iPad and open the app
- 3.Select your iPad from the sidebar
- 4.Click the battery icon in the bottom-right corner
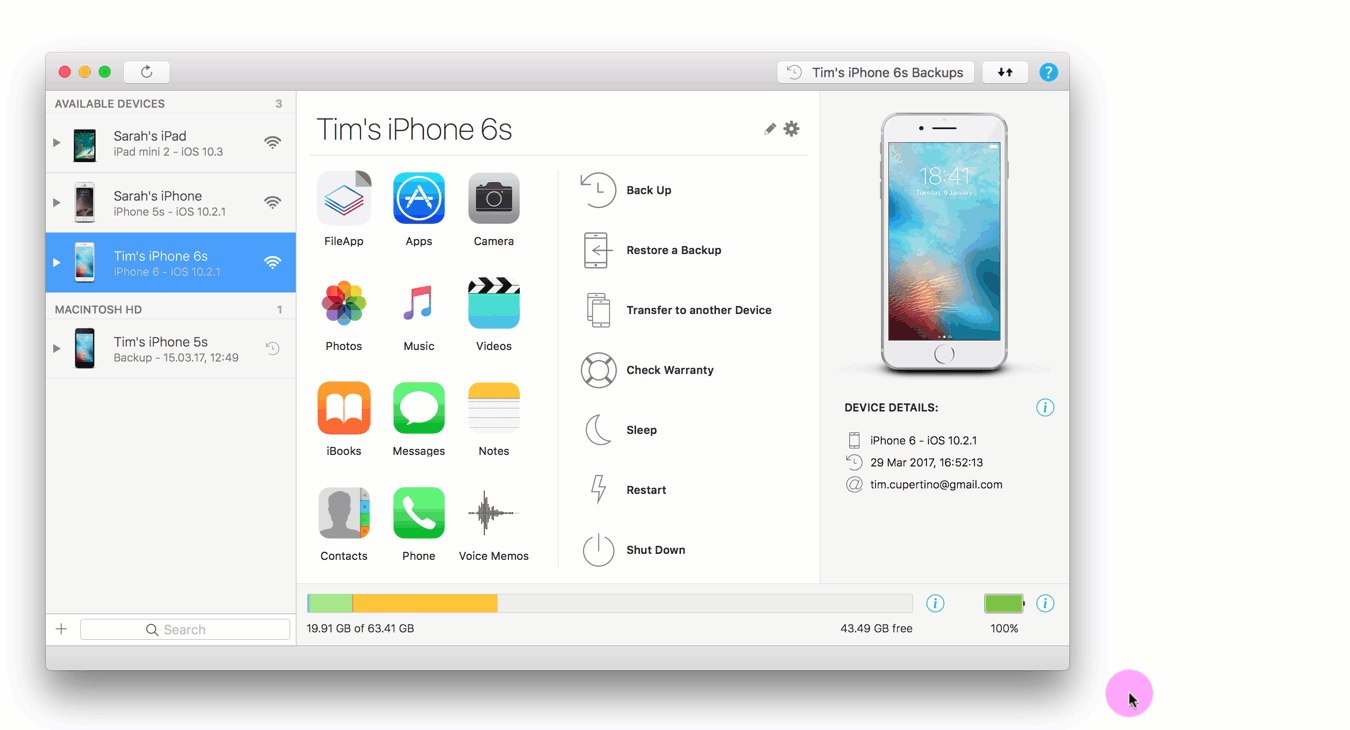
The battery health window shows your current charge percentage and battery health status. Here's how to interpret the results:
- 100%: Excellent health - battery can hold full capacity
- 85-95%: Good health - normal battery performance
- 70-84%: Average health - battery is aging
- Below 70%: Poor health - consider battery replacement
coconutBattery - macOS Only
This Mac-exclusive app provides detailed technical battery information:
- 1.Download coconutBattery and connect your iPad to your Mac
- 2.Launch the app and select your iPad from the device list
- 3.View the battery diagnostics panel
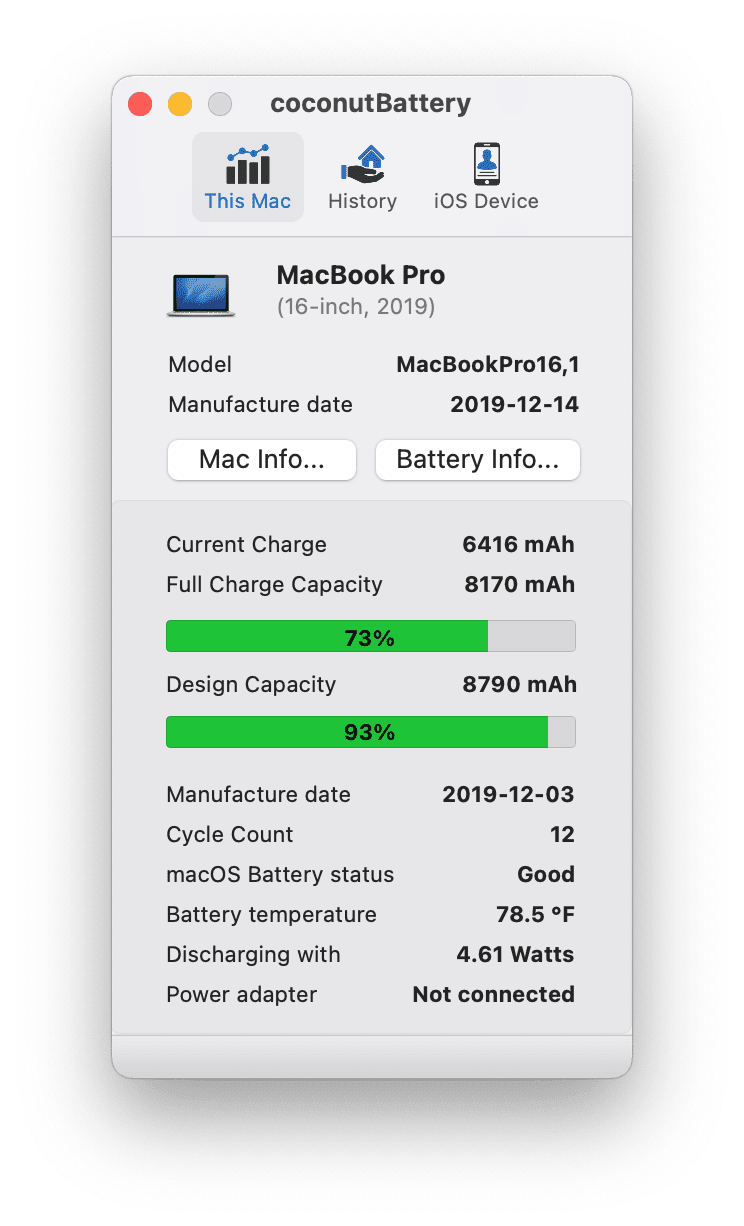
coconutBattery shows your current full charge capacity compared to the original design capacity. When the percentage drops below 80%, it's time to think about battery replacement. The app also displays your charge cycle count - Apple rates iPad batteries for approximately 1,000 cycles before significant degradation occurs.
3uTools - Windows Only
3uTools is a Windows application that offers iPad diagnostics including battery analysis:
- 1.Install 3uTools on your Windows PC
- 2.Connect your iPad and select 'Details' next to Battery Life
- 3.Review the battery statistics including design capacity and charge cycles
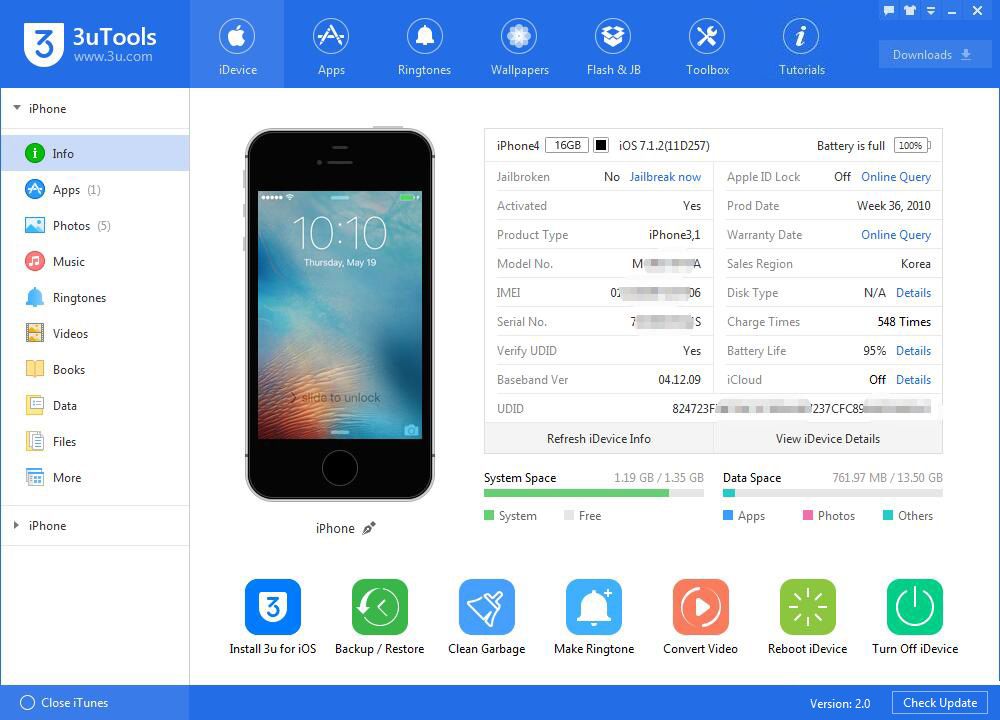
While 3uTools can be slower than other options, it's a useful alternative if iMazing doesn't work on your system.
Understanding Battery Health Metrics
When checking your iPad's battery health, pay attention to these key metrics:
- Maximum Capacity: Shows how much charge your battery can hold compared to when it was new
- Charge Cycles: Counts how many complete charge-discharge cycles your battery has completed
- Design Capacity: The original battery capacity when your iPad was manufactured
Apple designs iPad batteries to retain at least 80% of their original capacity after 1,000 complete charge cycles. If your battery health drops below 80%, you might notice shorter battery life and reduced performance.
Regularly monitoring your iPad's battery health helps you anticipate when you might need a replacement and ensures your device continues to perform reliably throughout its lifespan.





