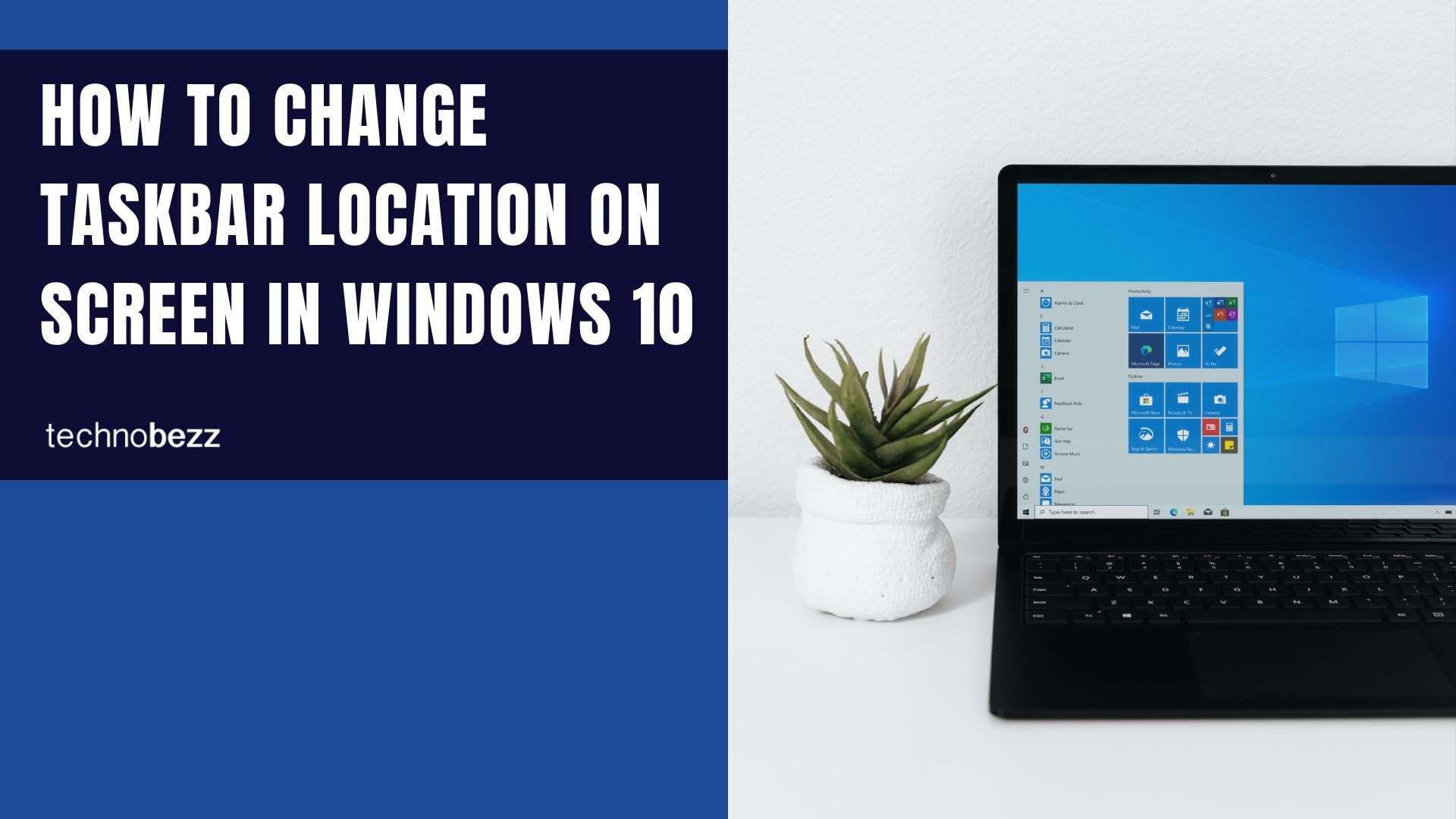By default, the taskbar in Windows 10 is located at the bottom of the screen. And if you have been using Windows OS for years, it has always been in the same place. If you have never bothered to explore the options in Windows, you missed this one for sure – you can change the location of the taskbar.
If this sounds like a good idea and you want to try it out, continue reading. We will show you how to change the taskbar location on the screen in Windows 10.
See also: How to automatically hide the taskbar in desktop mode in Windows 10
How to change the taskbar location on the screen in Windows 10
The taskbar is one of the essential parts of Windows 10. You can easily switch between open apps, pin the apps you use the most to the taskbar, and launch them with just a click. This eliminates the need to search for apps whenever you want to open them. If you want to change the location of the taskbar on the screen, here is how to do that:
- Click on the Start button
- Next, click on the gear icon to access the Settings
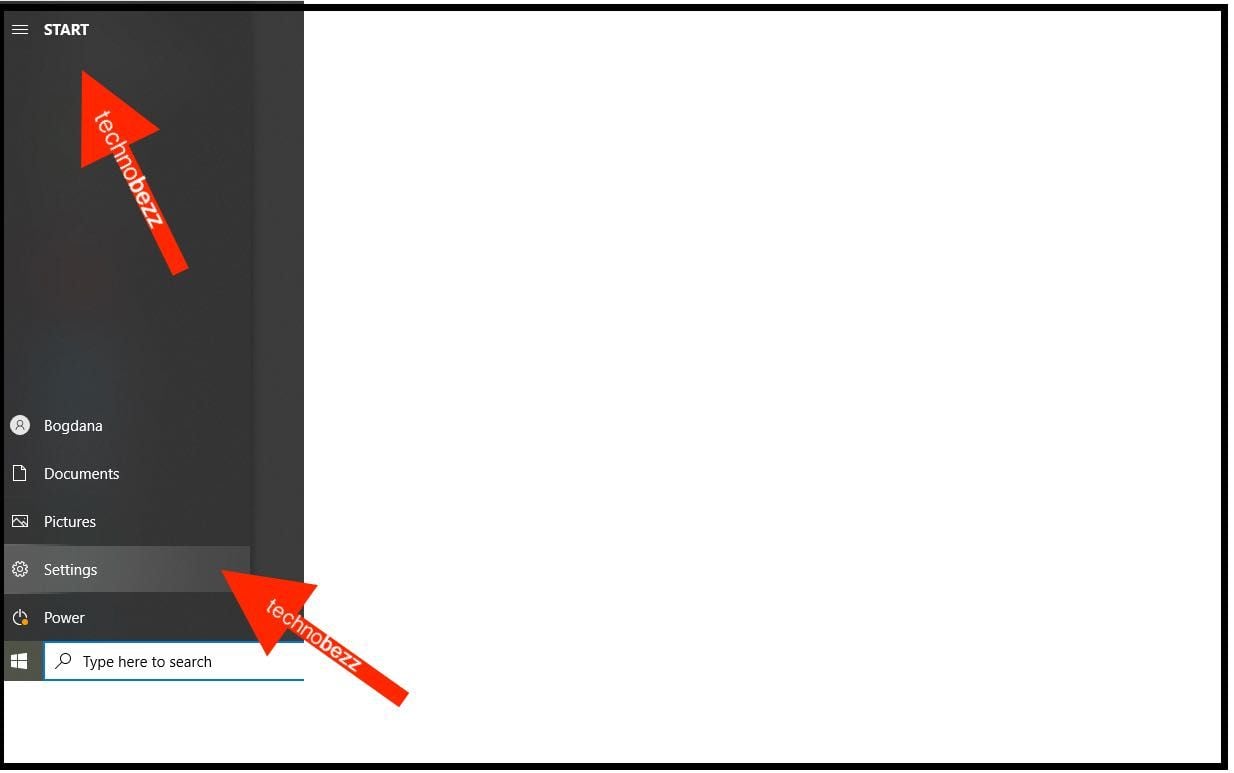
- In Settings, choose Personalization
- Now click on the taskbar
- You can also access the Taskbar settings by right-clicking on the taskbar and choosing Taskbar settings
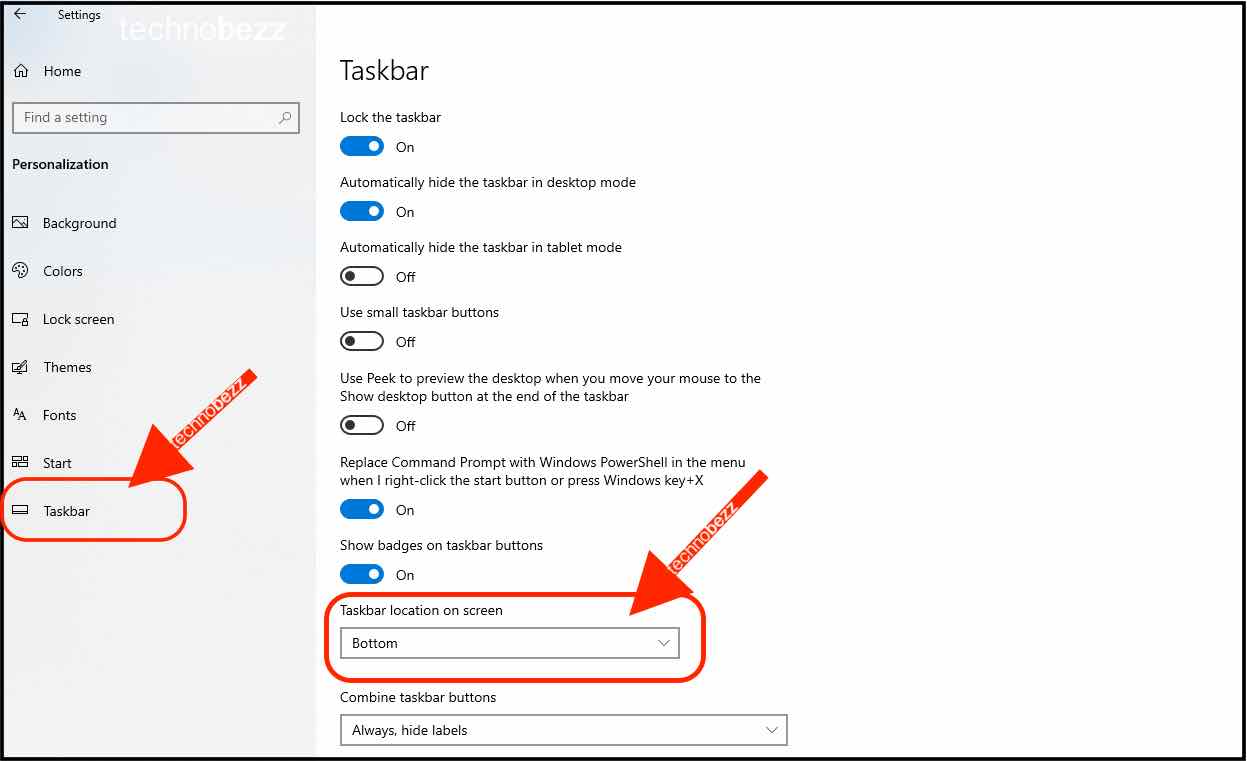
- Find the option “Taskbar location on screen.”
- As you can see, the option set by default is “Bottom.”
- Click on that and you will get to choose between Bottom, Top, Right, Left
- Choose the option that you want
- The taskbar will instantly move
Once you make changes and choose the option “right,” for example, the taskbar will move there.
If that looks cool to you and you want to try it out, follow the steps listed above and move the taskbar on the screen for a new experience.