Google offers many excellent tools, including Google Meet. Many use it because it is a fantastic way to include many participants in online meetings. It comes with many options and features, and here, we will show you how to adjust the volume. Let's dive in.
See also: How to mute people on Google Meet
How to use Google Meet
Google Meet can be used on smartphones, tablets, laptops, or desktop computers. The tool has a simple interface, so anyone can start using it.
You can access Google Meet from your computer using your preferred browser. If you want to access it from your smartphone or tablet, you'll need to download the app from the Play Store or App Store.
Sign up with your Google account that you already use for services such as YouTube, Gmail, Photos, etc. If you don't have an account, you can create it here.
Adjusting the volume
When it comes to the volume in Google Meet, it can be adjusted in several ways. You can mute a participant in the session so you don’t hear any sound coming from the other side, or you can adjust your microphone and speakers if they don’t work as you need them to.
Mute a participant
There is no option for the meeting host to mute all the participants simultaneously. You have to mute them one by one.
- To mute a specific participant, click on the People icon in the bottom right corner of the Google Meet screen.
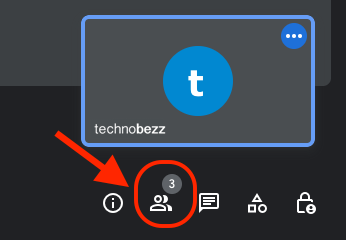
- Go over their name and click the blue circle icon with three dots inside.
- A pop-up window will appear. Click on the Mute option.
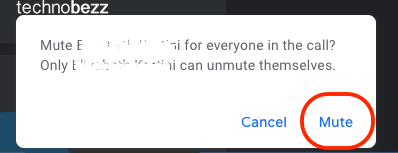
A muted person will have a red sign on their picture, so you can easily distinguish between muted and unmuted participants in the session. To unmute a participant doesn't work similarly when you mute a participant. You cannot unmute a participant for a privacy matter. All you can do is ask them to unmute it on their side.
Adjust audio settings in the browser
If the sound doesn’t work well in Google Meet, you should check the settings and the device you are using for sessions.
To check the audio settings in Chrome:
- You need to head to the main Settings menu at the bottom of the screen.
- The menu is marked with three dots in a row. Click on it and look for the Settings option when it opens.

- You will notice the Audio Settings heading.
- Under this heading are options for adjusting speakers and microphones on Google Meet.
- You can test the detection of sounds or reproduce the sounds to check if the speakers are working correctly.
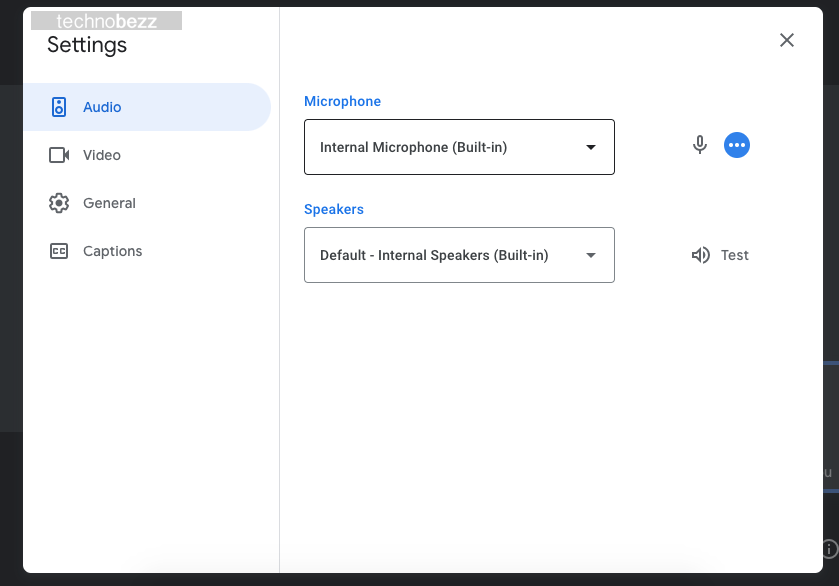
Check the audio settings on your device
Audio settings may be set perfectly well on Google Meet, but it doesn’t work properly due to the settings on the device you are using to access the Google Meet session. To adjust the audio settings on your device:
- Go to the main menu and find audio settings.
- Each operating system allows you to test your input and output settings and provides many options you can set according to your needs.
- Once you've done so, make sure to restart your device.
- After restarting, everything should be working properly.
You must remember one thing in particular: allowing Google Meet to access your camera, microphone, and speakers. If you do not have permission, you will have trouble with the session.
Also Read

Updated APN settings for AT&T

Updated APN settings for Verizon

Updated APN settings for T-Mobile

Samsung Confirms Launch Date for Galaxy F54 5G in India and Provides a Glimpse of Design

iOS 17 Rumors and Concept Showcase Exciting Features Ahead of Apple's Announcement








