Tech Insights in Your InboxSubscribe to our free newsletter and never miss out on what's happening in the tech world. Learn Tech Today, Lead Tomorrow.
Do you have an app that you want to share with others and tell them how much you like it? If you do not want to screenshot the app and its features and then send it to your friends, you are in luck because there is a more efficient and better way of adding and sharing Android apps with others, via Google Drive, of course!
Adding and sharing apps that you like or have been using for a while with others via Google Drive is a straightforward process. We will try to explain it in this step-by-step guide so everyone can understand it.
See also: How to remove Google Drive on Mac.
Steps to do it:
- Since you are an Android user, you must have the Google Play Store built into your phone system. Head over to the store and open it.
- Look for the three-line option in the top left corner of your screen, or swipe right, so the left sidebar shows up with more options.
- Click on the first option (it should be in the first place, if not, scroll a little until you find it), the My apps & games option.
- Since the first thing that will show up when you click on that option is the Updates tab, you should click on the Installed tab or swipe right.
- Select any app you want to add to Google Drive or share it with others.
- When you click on the app, you will be taken to a new window to see all the app’s features and preferences. However, we need you to look for the three dots option located in the top right corner of your phone screen. Click on it when you find it, and a few more options will appear.
- You should now be able to see a small tab open in the right half of your phone. Click on the first option available in that tab, the Share option.
- A new window will open with the apps you can share. Scroll down until you find an option to Save to Drive. Tap on that option lightly.
- Another new window is going to show up. You can give a new name to the document (the app you are adding) and select the account to which you want to add the app. You can also choose which folder this app will be added to by clicking on the Folder section and setting it up to the folder you want to.
- If you are satisfied with the settings, click the Save button, and you are finished!
Another way:
- Open the Google Play Store on your Android phone
- Tap the Apps option
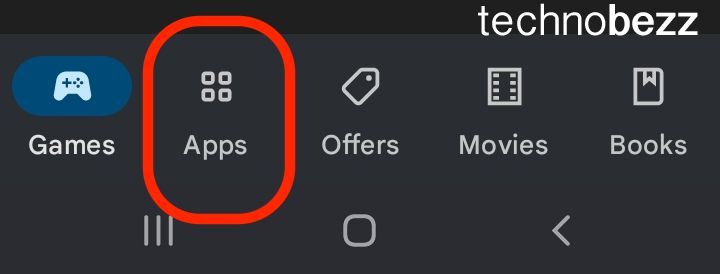
- Find the app you wish to add to Google Drive and tap it.
- Once you tap on the app, you will see detailed info about it. Tap on the three dots icon in the upper right corner of the screen and select the Share option.
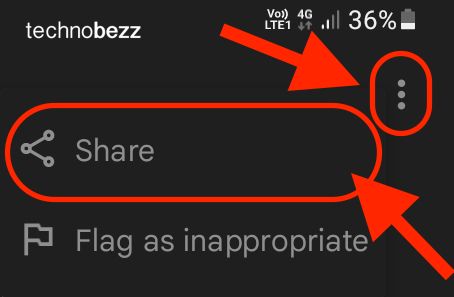
- Select Google Drive amongst the shared options
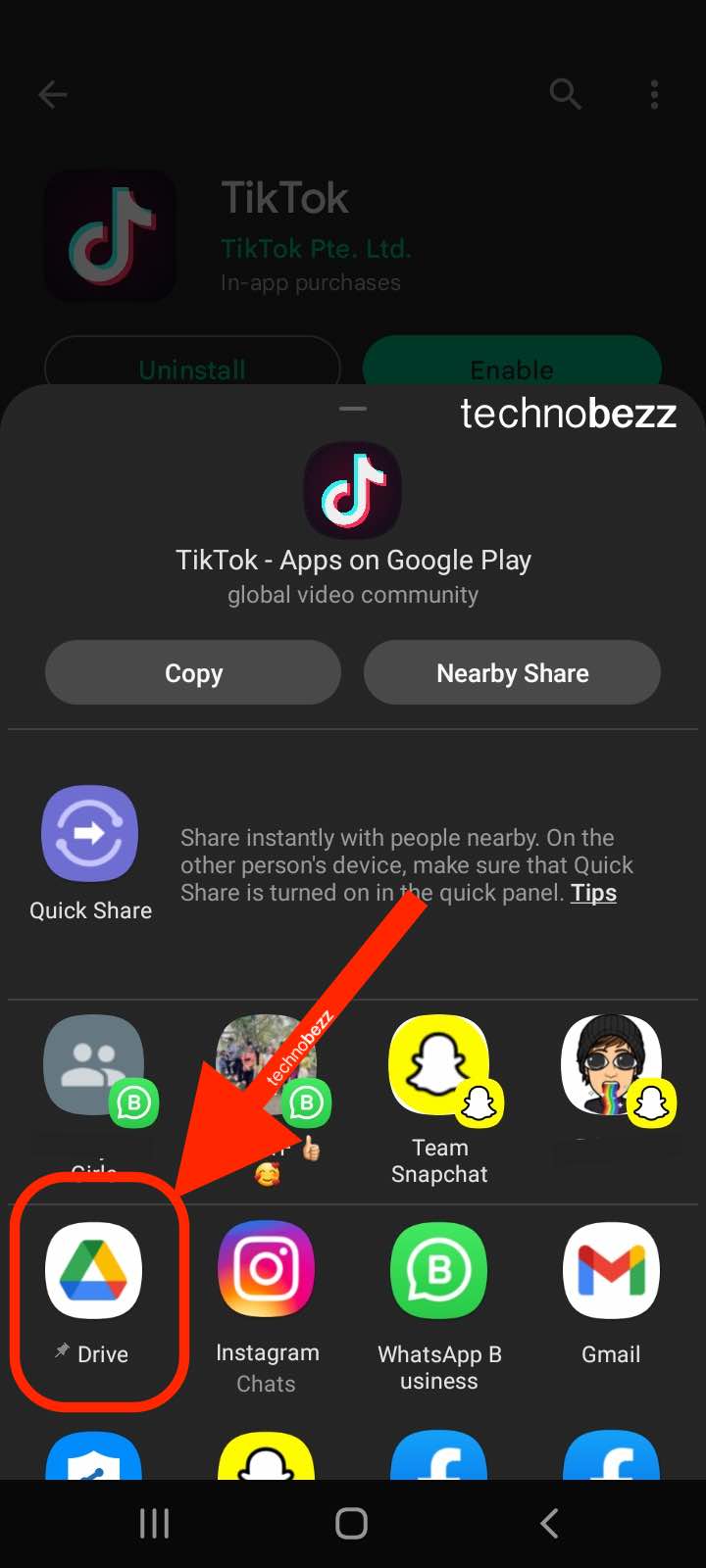
- Type the title, Google Drive recipient account, and folder. When you are ready, tap the Save button.
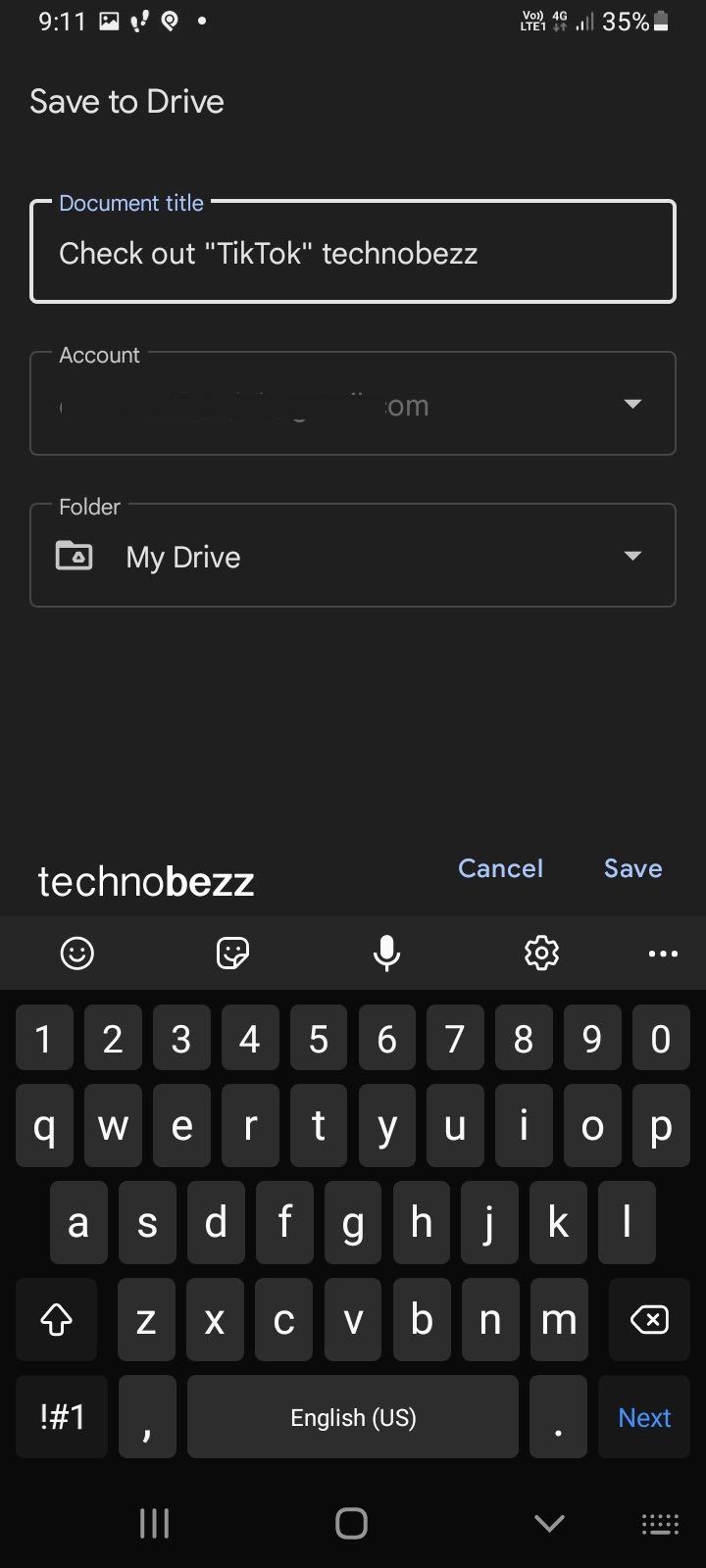
If you are having problems while doing the steps above:
If you are unable to complete the steps above, there are a few things you can try doing.
- Check to see if you have a stable internet connection.
- Try the steps again.
- Restart your phone or turn it off for a certain amount of time, and then turn it on again.
- Uninstall the app, turn off your phone, turn it back on, and re-install it.
- Seek help from Google’s support team for more information and other possible solutions to this issue that you are having.
Also Read

Updated APN settings for AT&T

Updated APN settings for Verizon

Updated APN settings for T-Mobile

Samsung Confirms Launch Date for Galaxy F54 5G in India and Provides a Glimpse of Design

iOS 17 Rumors and Concept Showcase Exciting Features Ahead of Apple's Announcement








