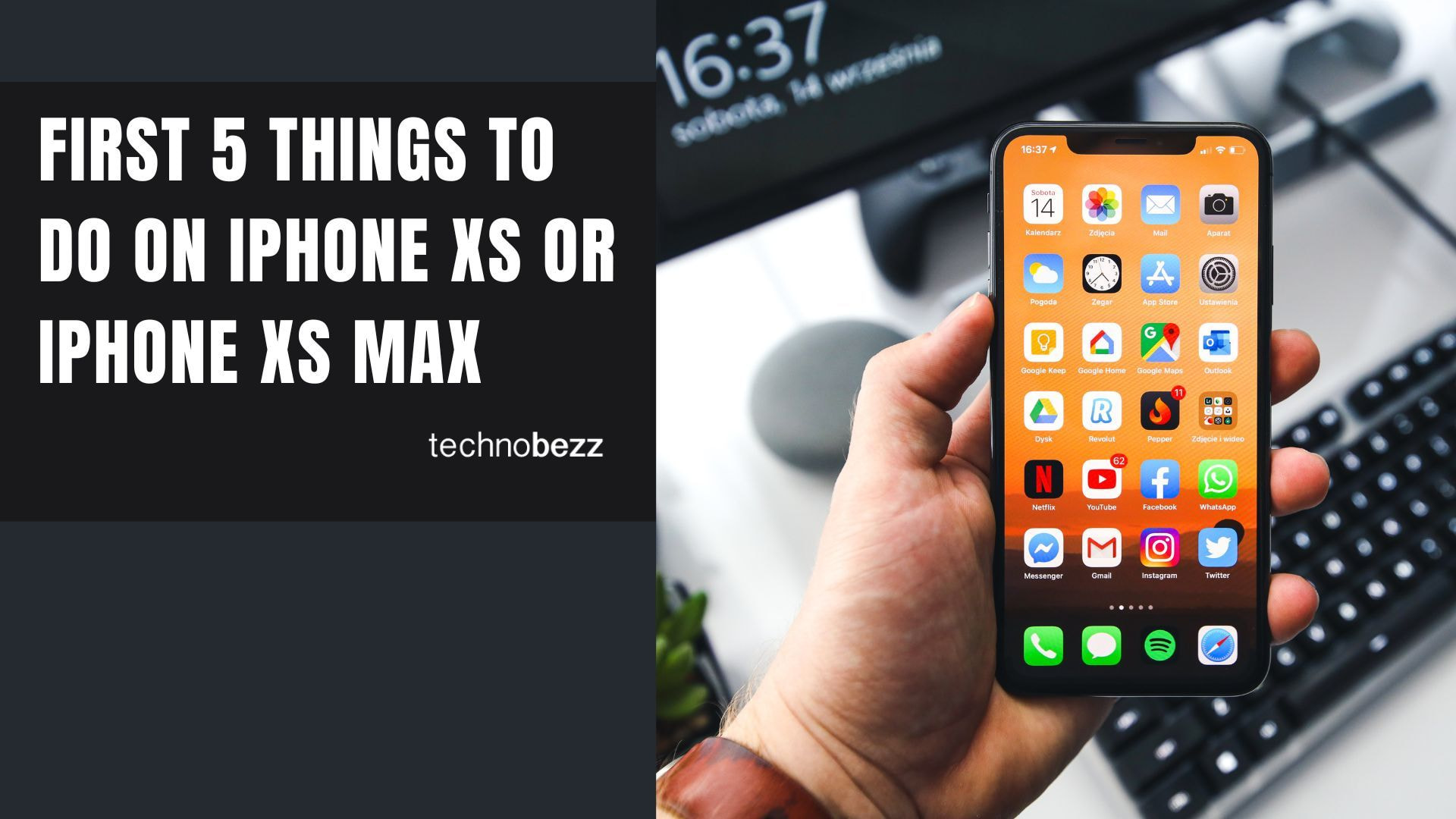If you have just bought or planning to buy the iPhone XS or iPhone XS Max, the first thing you want to do is to spend some time learning the features of the phone. Even though over a million users are likely to unbox this phone, you may not have to buy it to understand the nuances of its functioning. You must visit the microsite that Apple has set up to play with the 3D interactive model.
As the phone makes its way into the hands of customers, there are a few things they need to be familiar with to maximize the user experience. The following points reveal the first five things to do on the iPhone XS or iPhone XS Max to facilitate the smooth operation of the device.
See also: How to set up iPhone XS or iPhone XS Max
First five things to do on iPhone XS or iPhone XS Max
1. Learn to control the gestures
For first-time users of iPhone XS or iPhone XS Max, learning to use the gesture controls of the home button can be pretty exciting. Multitasking allows switching to another open app when you swipe up and hold the finger pressed for a while. However, you can also swipe up on the image of another app close to it. If you spot the little bar at the bottom of the screen, you can swipe left and right to move quickly between the apps without pulling up the multitasking screen to facilitate the movement between one or two apps.
2. Build a shortcut and try wireless charging
You may have to spend more time learning how to create shortcuts. As soon as you get hold of the iPhone XS or iPhone XS Max, you have to download the Shortcuts app from the App Store and look at the Shortcuts available.
Although you get a few recommendations from Siri, it also allows you to build some on your own, such as the shortcuts you create using third-party apps that are already updated.
While you must use the features effectively, building a quick and easy shortcut allows you to understand the functioning of the Siri Shortcuts. You can open the Shortcuts app and tap on it to create the Shortcut. You can search and set up Wi-Fi and Bluetooth.
You can also turn them OFF by tapping the Settings button to give it a name. Tap on the Add to Siri button to record the name you want to give to it. Now, if you need to switch off Bluetooth and Wi-Fi, you can go to Siri and tell the name to complete this task smoothly.
Although you can visit online shopping stores to buy wireless chargers or check the availability in the Apple Store, you can get a feel of wireless charging and its effectiveness when you visit the local Apple Store as they have wireless charging stations where you can place the device to charge.
3. Set up Face ID and Safari Autofill
You must go to Settings, Face ID & Passcode, and finally Set Up Face ID. After this, move the iPhone XS or iPhone Max in front of your face and tap Get Started. While looking at the device directly, you must position your face correctly to fit into the frame and rotate the head in a circular motion.
The graphics on the screen confirm that your Face ID is accurately logged at different angles. The next thing is to choose all those features on the device that you need the Face ID to protect. Ideally, you must put on all the features, especially the password Autofill.
Below the system access and the app, you will come across another option called the alternate appearance, and this feature adds more flexibility to the recognition of the Facial ID. If you change your facial profile all too often, such as wearing sunglasses or changing the hairstyle, you must set it up as the ID of the same person or another person to enhance the accessibility of the phone. You can enable attention awareness to ensure that you look into the screen before unlocking the device. You can also switch off Require Attention for Face ID to expedite Face ID authentication at the cost of the phone's security.
4. Try True Tone and the Control Center
If you upgraded your iPhone a couple of years back, you might not know about the True Tone feature introduced with the device launched last year. This feature utilizes sensors to measure ambient light automatically to match the white level and adjust the coloring.
You are to believe the claim that it helps in reducing the strain on your eyes and allows you to get the correct color irrespective of the lighting conditions in the surroundings. It can take time to adjust to this feature if you have acclimatized your eyes to stare at the screen that hardly changes. You will find it below the Display & Brightness in the Settings menu, or access it through the Control Center.
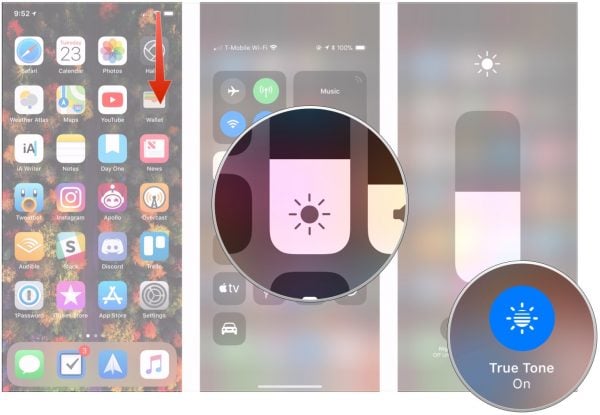
Accessing the Control Center in the iPhone XS or XS Max is different, but it is a handy feature used to access Bluetooth, Wi-Fi controls, and turn on the flashlight. Even though there are plenty of buttons on the screen, you can add more if you wish. Just go to Settings > Control Center, and Customize to choose from the numerous options such as Alarms, Low Power Mode, Apple TV Remote, Guided Access, and Accessibility Shortcuts.
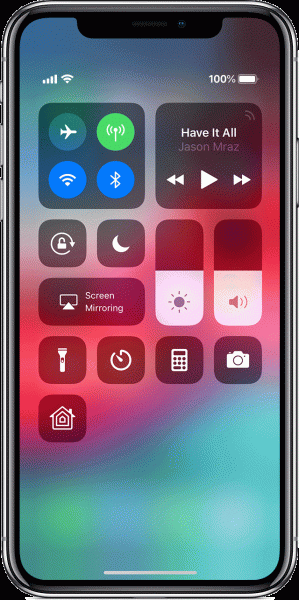
5. Using the reachability option
While using the iPhone XS or XS Max, you may want to know more about the Reachability option. Although this iPhone feature has been there for a while, you may want to make it effective in this make and model of iPhone. It helps you get around the screen easily using your thumb. You must first enable the Reachability option by going to Settings >> Accessibility >> Touch. You can use this feature while still in the app; you only need to swipe down on the gesture bar at the bottom of the screen. The top part of the display moves down the screen and is easy to reach. To return to normal mode, you must swipe up at the gesture bar.
According to Apple, the iPhone XS and iPhone XS Max can survive in two meters of water for half an hour, and even though not many users would like to go through this nerve-racking test, the claim is true. You may want to do many things while engaging with the phone afterward, but ensure that you handle the features appropriately.