The Incognito Mode is a fantastic feature we can use when we want to access the Internet without leaving any trace of our activities.
If you need to find some information and do not want to save searches in the browser history – Google Chrome Incognito Mode can help. This guide will show you how to enable Google Chrome Incognito Mode.
You may also read: How To Choose The Default Download Location In Google Chrome.
How to Enable Google Chrome Incognito Mode
To enable Incognito Mode, you must go to the menu at the end of the Chrome search bar. Open “Settings” and select the action “New incognito window” in the drop-down menu.
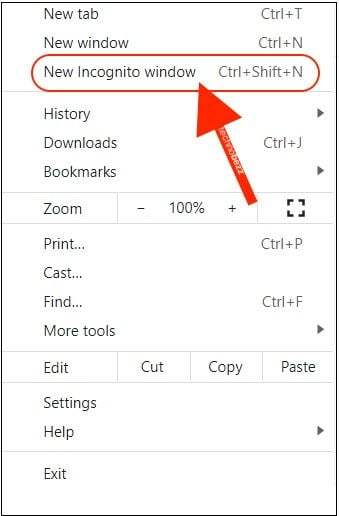
There is another way to open the Incognito window – with the help of hotkeys. At the same time, hold down the Ctrl key on your keyboard, Shift, and N. This action can be performed in any input language, keyboard layout, and Caps Lock mode.
In this mode, Google Chrome will not retain the history of your online activities. All cookies will be deleted from your computer upon completing the work, so you will be logged out from all the sites you visited. All content that you downloaded from the network and created bookmarks will be saved. In the Google Chrome download section, all the files will be shown.
The search history will be stored on the server if you log in to your Google account. Other users who use this browser will not be able to see it because browsing local data will not be stored. However, search engines will gather information about your queries.

Do not be confused with the incognito proxy activity. Your IP address remains unchanged. Your friends on social networks such as Facebook will see you online. Information about your movements may not be visible to other computer users, but the provider, system administrator, and website servers will not notice a difference.
Also Read

Updated APN settings for AT&T

Updated APN settings for Verizon

Updated APN settings for T-Mobile

Samsung Confirms Launch Date for Galaxy F54 5G in India and Provides a Glimpse of Design

iOS 17 Rumors and Concept Showcase Exciting Features Ahead of Apple's Announcement








