Netflix lets us enjoy all kinds of shows and movies on various devices. But the large screen is something that adds more excitement.
While streaming Netflix on a larger screen, you are not required to have a separate remote; instead, you can use your phone as the remote control. In other words, you can control Netflix using your phone.
While some may already know how to do this, some guidance is required if you are new to Netflix. Here, we will show you how to control Netflix using your phone.
See also: How to make your old phone look and feel new again
How To Control Netflix Using Your Phone
The process is straightforward. However, it will vary depending on which device you use to watch Netflix. If you have a SmartTV or Chromecast, it requires a bit of instruction, but you will be good to go.
Below we have listed some steps to control Netflix using your phone using various devices.
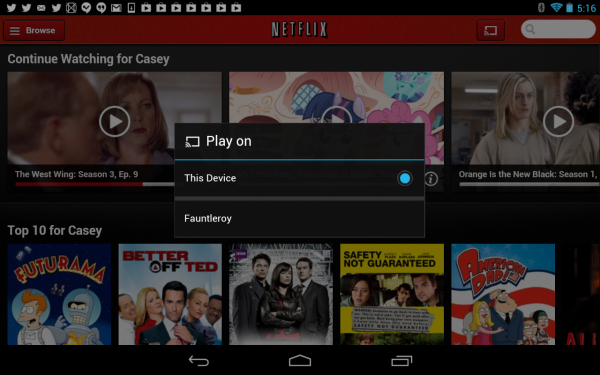
How To Control Netflix Using Your Phone: SmartTV, Chromecast, PS4, PS5
- First, go to the Netflix app on your smartphone and the viewing device.
- Connect both devices to the same Wi-Fi network.
- Launch the app on both devices.
- At the bottom screen of your Mobile device, you will notice the option 'Cast Icon'; tap on that icon.
- It will display numerous connected devices;
- Select the one that you want.
- Once that is done, you can use the mobile device as the remote control for the Netflix app.
- All commands such as play, pause, forward, and rewind can now be done through your mobile phone.
How To Control Netflix Using Your Phone: Windows PC
Follow the method explained here if you want to enjoy any Netflix content on your Windows PC using the mobile device as your remote control.
The process is a bit different than the one explained above as it requires you to have an app called ControlPC (Discontinued); Alternative - Remote for Netflix iPhone App.
Steps include:
- First, download and install the ControlPC app (Discontinued); Alternative - Remote for Netflix iPhone App on your mobile device. After installing it, launch the app; it will display a number at the top of the status bar. Note that number.
- Next, launch the Netflix app on your Windows PC.
- You are also required to download and install the same ControlPC client app on the PC.
- You will then be asked to enter a code. The code displayed on the mobile device is to be entered here.
- After doing this, you will now be able to use the mobile phone as a remote to control Netflix.
How To Control Netflix Using Your Phone: Mac
See the steps included below if you wish to enjoy Netflix content on your Mac using your mobile as the remote. The process is almost the same as above, but the app is different.
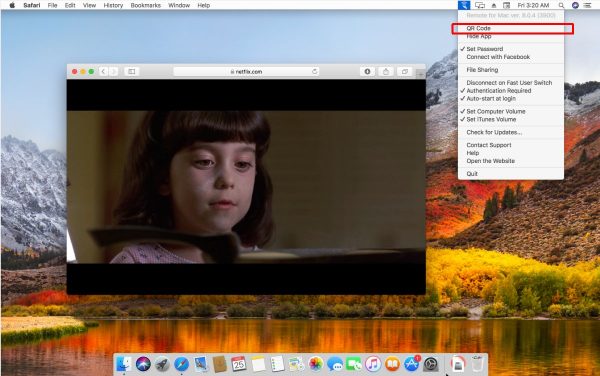
- First, ensure both your Mac and iPhone are connected to the same network.
- Next, download and run the 'Remote for Mac app' on your Mac.
- Download and install the "Netflix Remote Control for Mac" app on your iPhone.
- The app will run in your Mac's menu bar, tap on the app icon and choose 'QR code.'
- Open the app you downloaded and scan the code on your iPhone.
- That's it. The Mac will be connected to the iPhone, and you can use your iPhone then as a remote to control Netflix on Mac.
See also: 10 awesome things Google Photos can do
Also Read

Updated APN settings for AT&T

Updated APN settings for Verizon

Updated APN settings for T-Mobile

Samsung Confirms Launch Date for Galaxy F54 5G in India and Provides a Glimpse of Design

iOS 17 Rumors and Concept Showcase Exciting Features Ahead of Apple's Announcement







