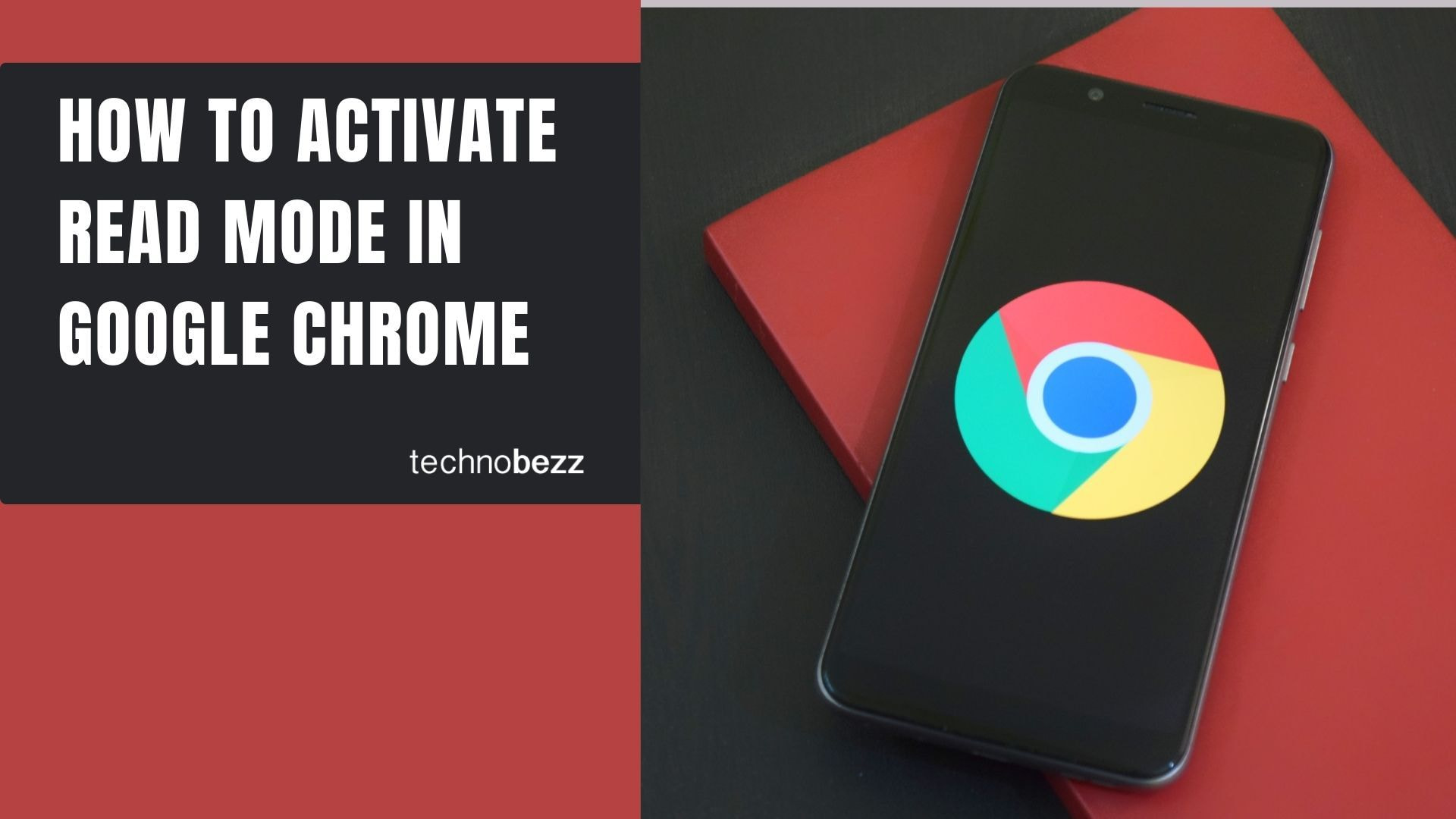If you use Google Chrome every day like most people and read a lot of content on the web, you may consider enabling reading mode. This unique feature makes reading far more enjoyable. Plus, the steps are simple and easy to follow. You'll be all set and done in just a couple of seconds. Let's see how to activate read mode in Google Chrome.
You may also read: What To Do If Google Chrome Is Not Responding.
Reasons to activate Read mode in Chrome.
Read mode is a hidden feature in Google Chrome. If you spend a lot of time browsing the web and visiting various pages throughout your day, the entire experience isn't always enjoyable. Some pages are less user-friendly than others, and reading the content can be anything but pleasant.
If that's the case, you can use the Read mode. When you enable it, distractions will disappear. In other words, the pages will be more user-friendly, without tons of ads, menus, pop-ups, and all the other things.
How to Activate Reader Mode in Google Chrome
Activating Read mode in Google Chrome isn't complicated whatsoever. Many think it requires special knowledge or a lot of time, only because it's a hidden feature.
Here is what you need to do:
- Open Google Chrome on your computer
- Next, type the following into the address bar chrome://flags and press enter
- When the Flags page opens, find Read mode
- The easiest way to find it is by pressing Ctrl+F at the same time and entering Read in the search bar
- Another option is to copy/paste the following into the address bar chrome://flags/#enable-reader-mode
- Now is the time to activate the mode
- Click on the Default window next to Reader mode
- Finally, click Enabled
- Once you click Enabled, you will see a message saying you'll have to relaunch Chrome for the changes to take place
- Click on the Relaunch button.
- Once Chrome restarts, the Reader mode will be in full effect.

- Reader mode will appear close to the address bar on all supported pages.
- If you want to activate the mode for that specific page, click on the icon

Wrapping it Up
As you can see, the steps for Reader mode activation are simple. Enter an area that delivers a more enjoyable reading experience with a few clicks. Try it out!
You may also read: How To View A Web Page In Google Chrome Without Internet Connection.