Windows 10 is probably the best Microsoft OS ever made. With a lot of new features, it amazes the users around the world. Very good optimization of all programs and minimum requirement of the system allow Windows 10 to be installed on any device, and it will work fine. Windows 10 integrated the new music player in its system – Groove Music and there is still the old Windows Media Player for the users who prefer using that one. Many people use headphones when watching the videos and listening to music, but on some upgraded devices, Windows 10 don’t recognize the connected headphones. Here is what to do if Windows 10 not recognizing headphones.
You may also read: How To Enable Or Disable Hibernate Mode In Windows 10
What To Do If Windows 10 Not Recognizing Headphones
To fix the problem with headphones try the following ways:
First way: Check for audio driver update
Press and hold Start button and when the list appears, click on “Device Manager”. Then find the section “Sound, video and game controllers” and in the menu, find and open your Audio Manager (Via HD Audio, for example) and with the right mouse button click on it and run “Update Driver Software”.
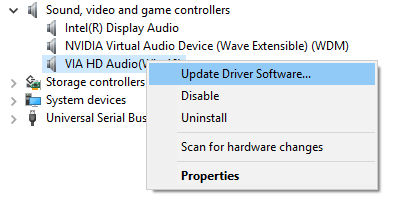
In the next window click on “Search automatically for updated driver software” and wait to see if the new driver is available, if not, consider the other solutions.
Second way: Change default sound format
With a right mouse button, click on the volume icon and in the menu that opens, click on “Playback Devices”. There you will see only “Speakers” as your default playback device selected. Double-click on it and the new window will open. In “Advanced” tab, you will see under “Default Format” the sample rate and that you should change to the highest value. Click on “Apply” and “Ok” and then check the sound with a click on “Test”.
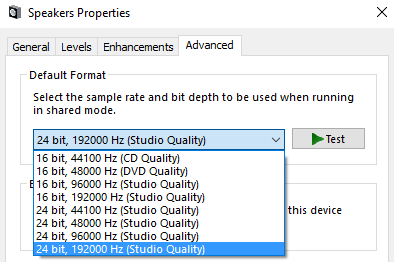
Third way: Uninstall the last headphones driver
As opposite to the first way, maybe the newest driver is the problem. Then you should try to roll back the driver.
With the right mouse button, click on “Volume” button and select “Playback devices”. Click on “Headphones” button and open “Properties” under the “Controller Information”, click on the tab “Driver” choose “Roll Back Driver”.
After you have passed all these ways, the problem will hopefully be fixed.
Image Source: www.knowyourmobile.com
You may also read: How To Disable Windows 10 Automatic Updates












