Most new Samsung televisions come with many different buttons, dials and features, which can make it more confusing than simply having just a power button. However, the good news is that almost all Samsung TVs have a power button. The bad news is that it isn’t always in the same place.
The location of the power button will differ depending on the model of the Samsung TV you own. Some have their power buttons on the back of the TV, while others have them on the side or top corner of the device. Fortunately, most Samsung TVs also have voice control options so you can turn them on without needing to stand directly in front of them. Here are some tips for finding and using your Samsung TV’s power button:
Summary
On most Samsung TVs, the power button is located on the back of the TV, near the right-hand side.
Samsung TV (Models) Power Buttons
1. The power button on a Samsung TV is typically located near the input connection at the back of the TV (as shown below).
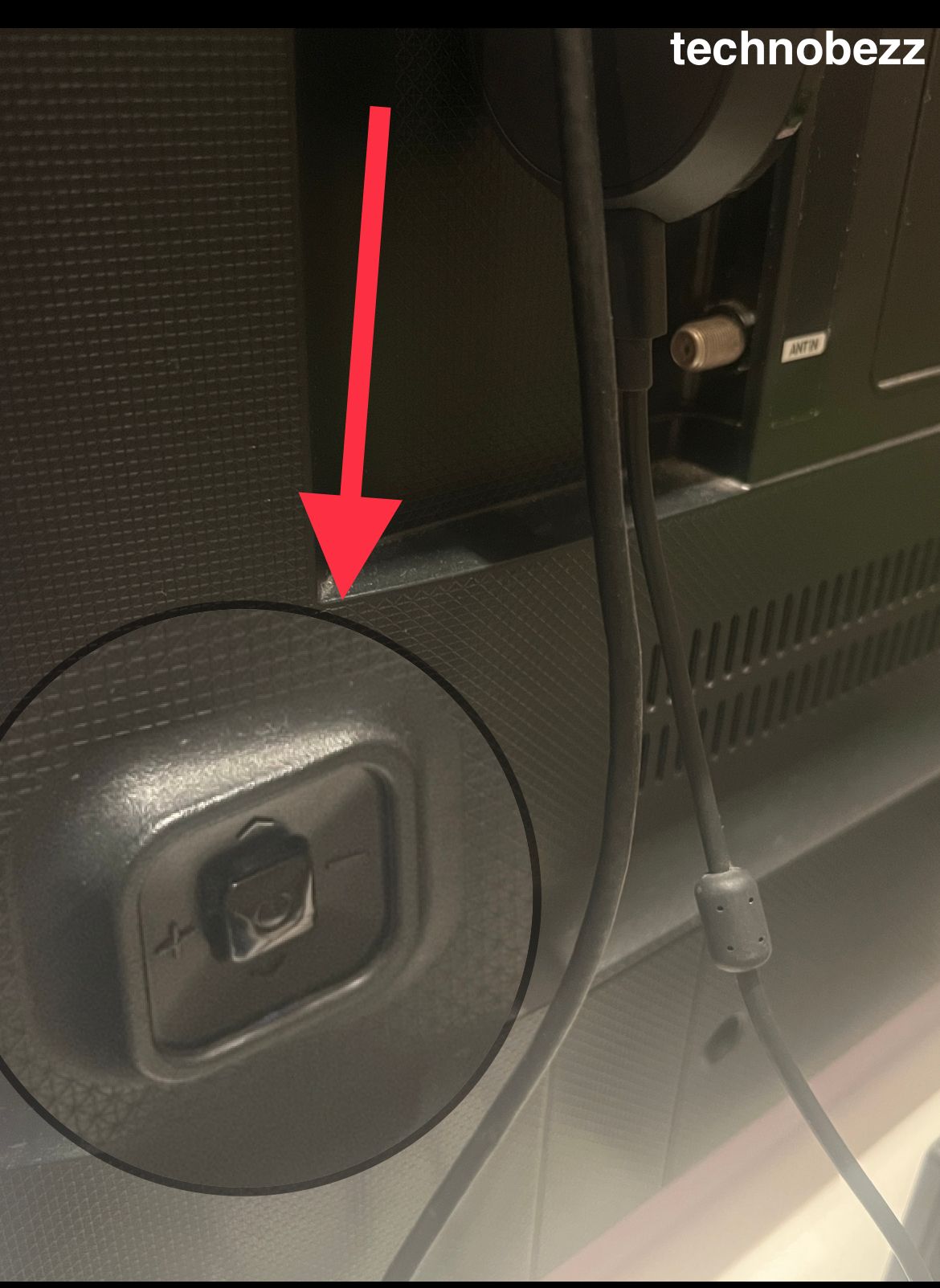
2. On some models, the power button may be on either the TV's left or right front side - usually beneath the TV (as shown below)

3. On other models, the power button may be on either the TV's left or right front side - usually visible and have soft touch-pads (as shown below)

4. On other models, the power button may be located in the center - usually visible and below the Samsung logo (as shown below)

5. On other models, the power button may be located in the center - usually not visible and below the Samsung logo. These usually come with hard buttons (as shown below)

If you cannot find the power button on your TV, consult your TV's user manual. The power button on a Samsung TV is typically located near the input ports at the back of the TV.
See also - Samsung TV Won't Turn On? - 11 Actionable Fixes
How to Turn On a Samsung TV Using the Power Button
The first way to turn on your Samsung TV is to press the power button. However, it might not be as simple as finding and pressing the power button. If you are unsure where the power button is on your Samsung TV, here are some tips you can follow:

- Look for a button with a small picture of a power plant. Some Samsung TVs have this button clearly labeled on the remote, while others will have it on the TV itself.

2. If you can’t find the button, try searching the internet for images of your specific model of Samsung TV.
See also -Samsung TV Won't Connect To WiFi? - 13 Actionable Steps
Finding the Location of the Power Button on your Samsung TV
The first step to finding the power button on your specific Samsung TV is to identify the device's model number. The easiest way to do this is by pressing the “MENU or Settings” button on the remote control and scrolling to the “Support” section. Once there, look for the panel titled “TV Information or About This TV.” The model number will be listed here.
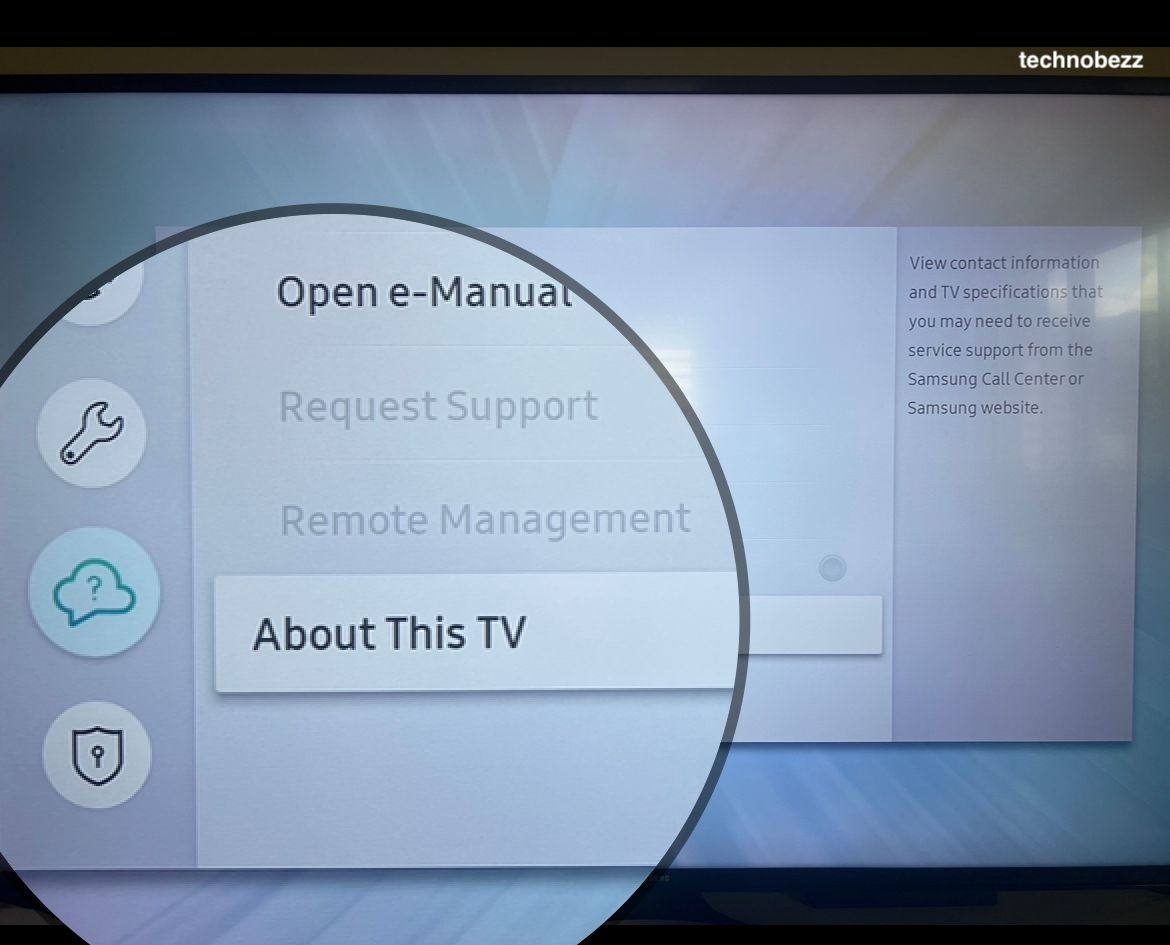
Now that you know the model number of your Samsung TV, you can search for the location of its power button online. Most Samsung models have their power button located in the same spot, so you should be able to find the image of your specific TV model online.
If you can’t find the exact location of your Samsung TV’s power button online, you may be able to identify it by using the model number. Samsung TVs have four different series (N, Q, S, and MU).
How to Turn On a Samsung TV Using Voice Commands
Using voice commands is a newer and more convenient way to turn your Samsung TV on. The number of TVs supporting voice commands has increased significantly in recent years.
Samsung televisions are compatible with several voice assistants such as Amazon’s Alexa or Google Assistant. Some Samsung TVs also have built-in Bixby smart assistants.
Here are some tips for turning your TV on using voice commands:
- Make sure both your Samsung TV and voice assistant are both turned on.
- If you are using Alexa or Google Assistant, you can use the standard phrase, “Turn on the Samsung TV.”
- If you have a Bixby-enabled TV, you can use the phrase, “Turn on the TV.”
How to Turn On a Samsung TV Using Smart Features
Another way to turn your Samsung TV on is to use Smart Hub or SmartThings. The first step is ensuring your TV is set to use Smart Hub or SmartThings. To do this, press the “MENU or Settings” button on your remote and go to the “Settings” section.You will find a “Smart Hub” or “SmartThing” option here.
If you are using Smart Hub or SmartThings, you can use the following methods to turn your TV on:
- Using the remote control, select the “SmartThings” or “SmartHub” button.
- If you are browsing on the Samsung SmartThings app, you can select the TV icon and choose “Turn On.”
Conclusion
Knowing how to turn on your new Samsung TV for the first time can be difficult. Newer models often have a confusing number of remote control options and smart features. Fortunately, most Samsung TVs also have a simple and straightforward power button that you can use to turn the device on.
The location of the power button will differ depending on the model of the Samsung TV you own. Some have their power buttons on the back of the TV, while others have them on the side or corner of the device. Now that you know how to turn on your Samsung TV, you can enjoy your new TV without worrying about finding the right button.













