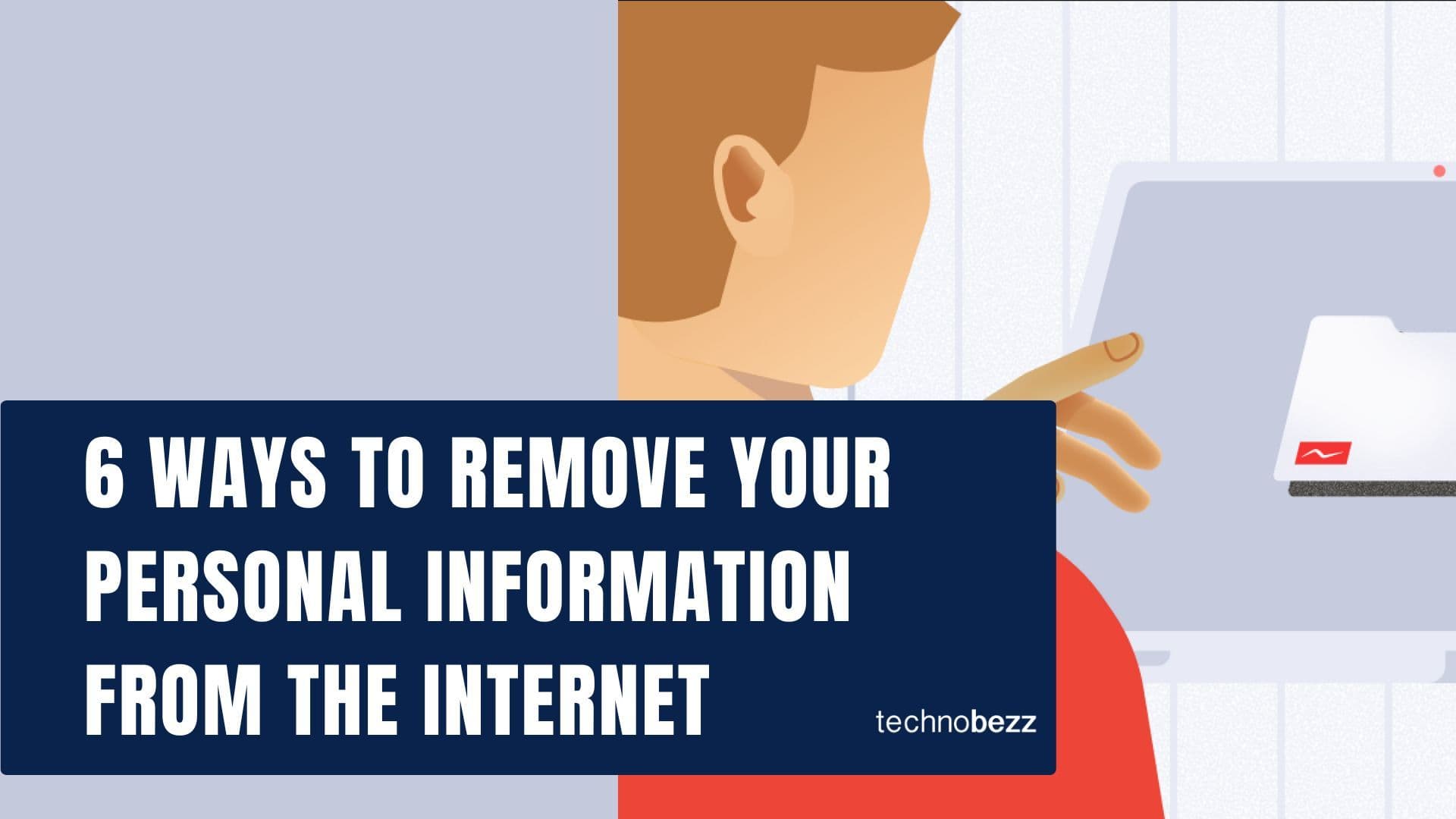This article was sponsored
After sending an SMS, we usually receive a receipt of whether the message has been successfully delivered or failed. So, you may get confused when you get the “sent as SMS via server” message instead of delivered. What does it mean? Does it mean the message you sent failed to deliver?
The “sent as SMS via server” is commonly found amongst Android users. We will be happy to share what it means and how to disable that message in 4 easy solutions.
What does "sent as SMS via server” mean?
There are a few reasons why you may get this unusual SMS receipt.
- The person you are sending the text to has blocked your number.
- The signal of the receiver is poor, or they don't have an internet connection.
- You are trying to send a message from an Android to an iOS device.
- There are some RCS (Rich Communication Services) issues.
How to fix the “sent as SMS via server?”
If the problem appears because the receiver has no signal or a bad connection, there is nothing you can do except to wait. Try to send the text message again at a later time.
1. Check if the receiver has blocked you
To find out if someone has blocked you, call them directly by phone. If they cannot be reached, try again using a different number. You can also contact the person from another messaging platform and find out if they have accidentally blocked your number.
If someone blocks your number, but the message you are trying to send is urgent, try to send a text message from a third-party service or app like anonymous text. Here is how:
- Open the browser on your device look for an anonymous message website like this one.
- Choose a fictional phone number or Anonymous in the Sender section.
- Type the phone number of the person you are trying to reach
- Type down your message. Remember to tell the person who you are in the message you want to send. That way, they won't be confused and think it is spam sms.
- Click the continue button and finish the following instructions.
2. Restart your phone
The first thing you can try is to restart your phone and try to resend your message. Sometimes, the phone just needs a fresh start to fix the issue. Deleting old messages and clearing your device's cache can also resolve the issue.
To clear your device's cache, navigate to Settings and tap Apps. Find the Messages app and tap it to open the app info. Then, tap on Storage. At the bottom of the screen, tap “Clear Cache”.
3. Turn on the “Show when delivered” option
Deep inside the messaging app settings on your Android phone, you will see an option called Show when delivered. Once you enable this option, you will no longer see the sent as SMS via server.
- First, launch the Messaging app on your device
- Tap the More option (three dots icon)
- On the drop-down menu, choose Settings
- Amongst the options, choose More Settings
- Tap Text messages and toggle the button next to the Show when delivered option to enable it.
4. Check if RCS is enabled on both devices
RCS (Rich Communication Services) is an upgraded version of SMS and MMS. It allows you to send longer text messages of up to 8,000 characters, multimedia with high quality, video and audio files of up to 10 MB and works with cellular or WiFi.
The sent as SMS via server appears because the sender or the receiver (one of them) has not enabled the RCS on their device. This also happens when you send messages to different platform devices. For example, sending a text message from Android to iPhone.
How to set up RCS on a Samsung device:
- Open the Messages app on your Android phone
- Tap the three dots icon in the upper-right corner of the screen
- Tap Settings and choose Chat settings. Here, you can set up the features you want to enable, such as the Auto-download option, Default message type, etc.
How to set up RCS on the Google Messages app:
- Launch the Google Messages app
- Tap the three-dots icon and select Settings from the drop-down menu
- Enable the Chat feature option
- Next, you may need to enter your phone number
- Tap Continue
Also Read
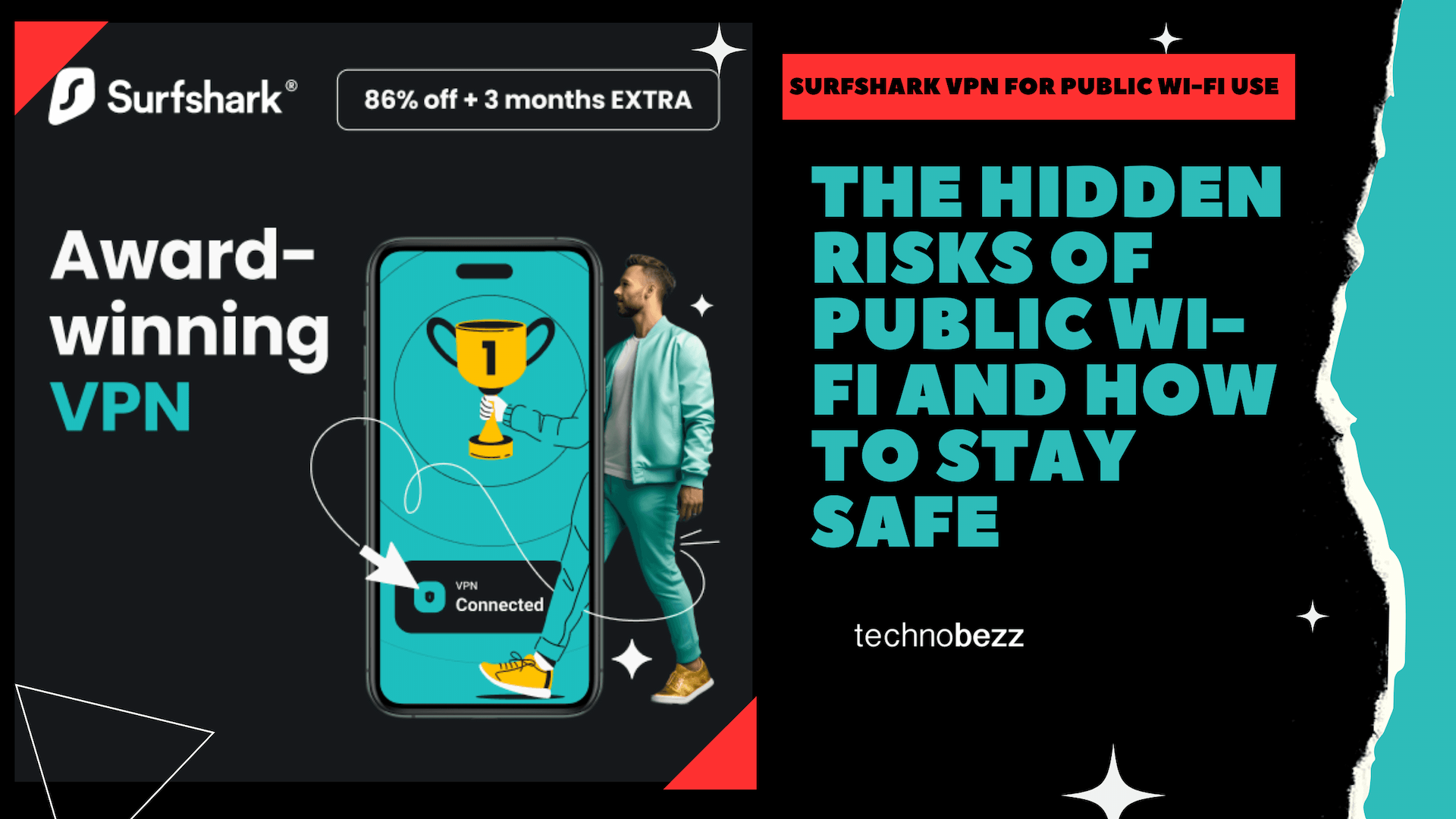
The Hidden Risks of Public Wi-Fi and How to Stay Safe
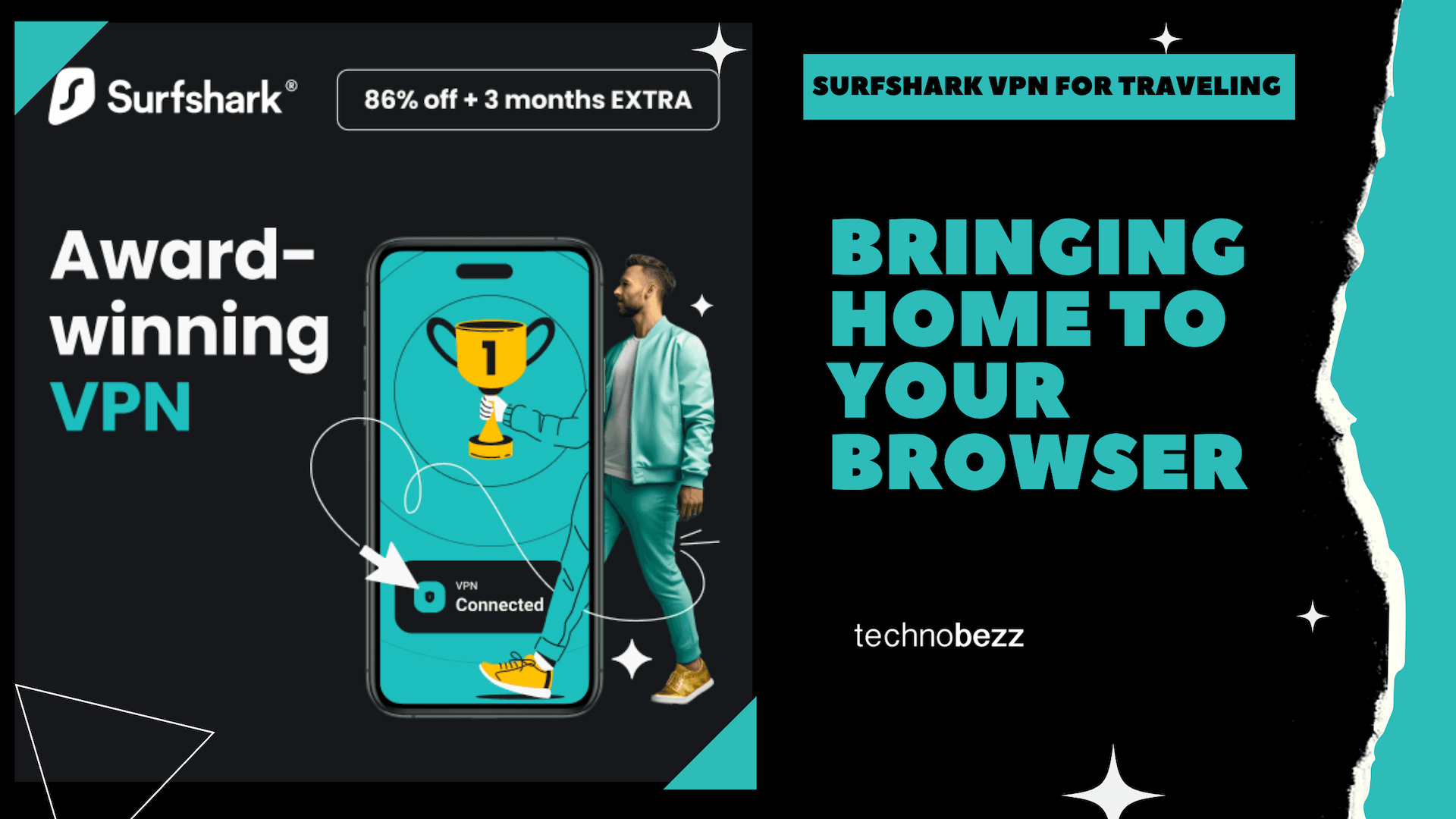
Surfshark VPN for Traveling: Bringing Home to Your Browser

Unlock Social Media's Full Potential with Surfshark VPN
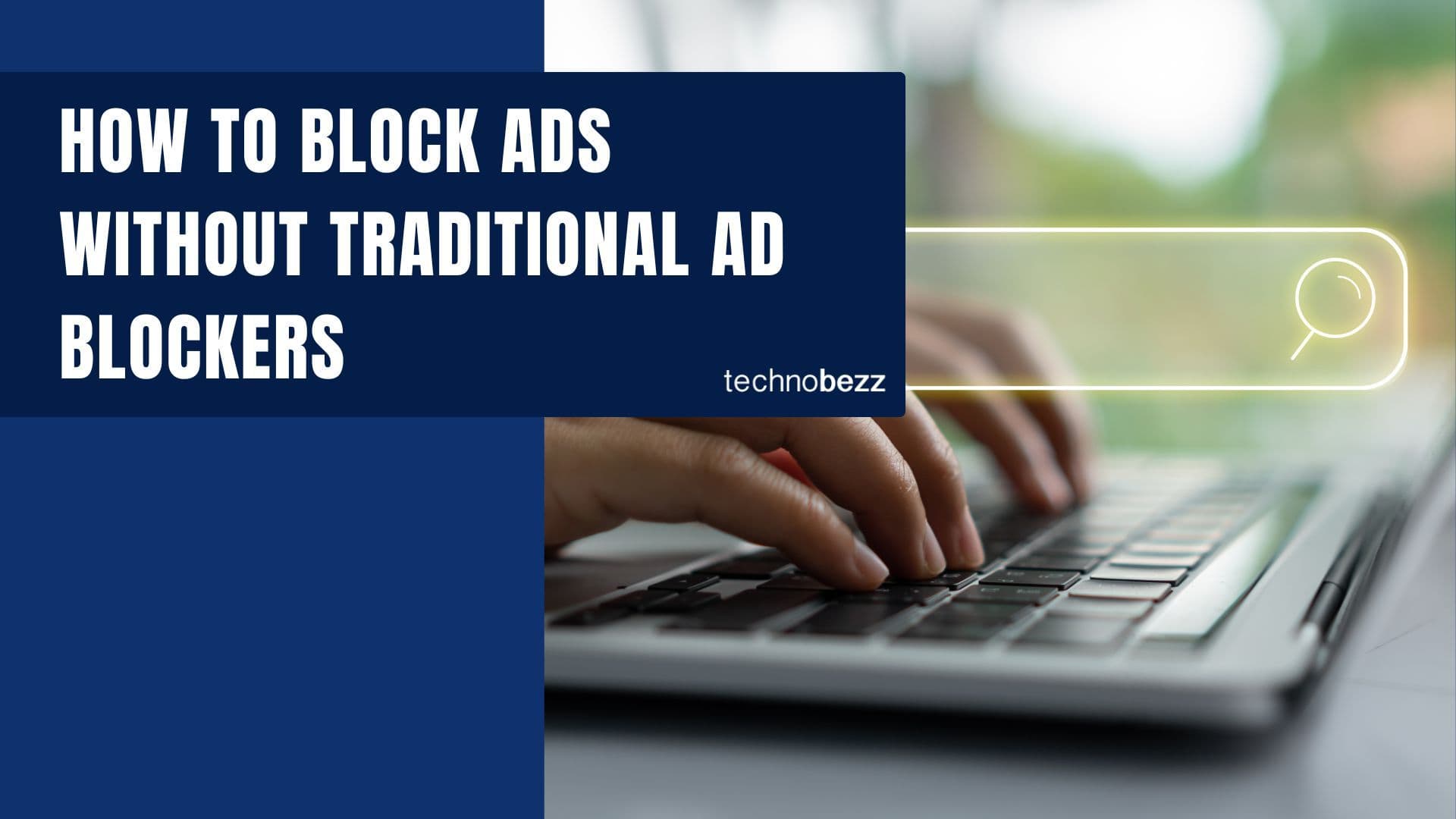
Surf Smarter, Not Harder: How to Block Ads Without Traditional Ad Blockers

How to Recover Files from a Corrupt USB Flash Drive/Pen Drive