iOS 11, the latest operating system of Apple is still in the beta version but now it is available to the public. It has integrated many new features including a one-handed keyboard.This will help those recently replaced 4-inch iPhone with the 4.7-inch or 5.5-inch model.
The process to activate and use one-handed keyboard in iOS 11 is very simple and requires you to follow some simple steps and you will be good to go. Before we move to the guide, let’s get into more detail of one handed keyboard. So keep reading.
See also: How to enable type to Siri in iOS 11
One–Handed keyboard mode
This is one of the most notable features in iOS 11. But this feature works only with the iPhone. Once the one-handed keyboard mode is activated, the keyboard will shrink to the smaller one and will shift to either side of the screen. Next, you can use it with your left or right hand easily to get things done. The keyboard can be moved to the right or left side depending on your choice.
With this one-handed keyboard mode, your right or left thumb can now reach across the full keyboard and you can type easily without any fear of dropping the phone. Now let’s get into how to activate and use one-handed keyboard in iOS 11.
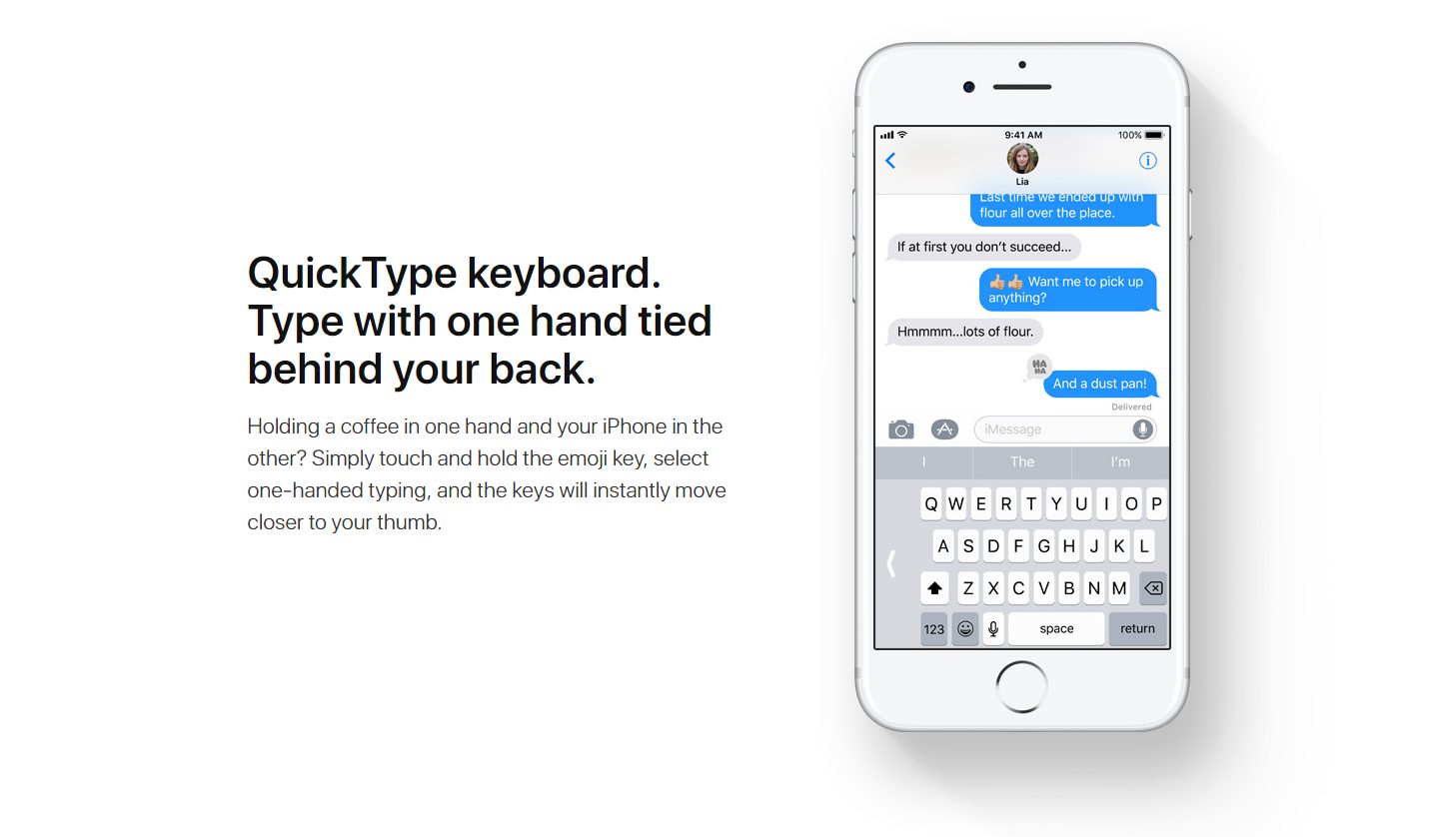
How To Use One-Handed Keyboard In iOS 11
The process is very simple and it does not require heading to settings. It all can be done from the keyboard. So, what you need to do is open any app to pull the keyboard. For example. open the message app that will automatically launch the keyboard for typing. Now follow the below-mentioned steps.
Step 1: As the keyboard is launched, tap on the globe icon or the emoji icon at the bottom of the keyboard. It will bring three smaller version of the keyboard at the bottom of the screen.
Step 2: Tap on the right small keyboard if you wish to type with the right hand while you need to tap on the left smaller keyboard to get the keyboard at the left corner of the device.
Step 3: Once you are done with typing you can go back to the normal keyboard just by tapping on the arrow located on the side. That’s it. There is also one more way to get back to the normal keyboard. Again tap on that globe icon and select the middle keyboard from the three options available.
Some important point to remember:
- Until you choose to go back to the normal keyboard size, it will stay in the one handed keyboard mode.
- This feature is available only for iPhone and not the iPad.
- The one-handed keyboard mode works when the phone is kept in vertical mode.
See Also: How to turn off typing suggestion in iOS












