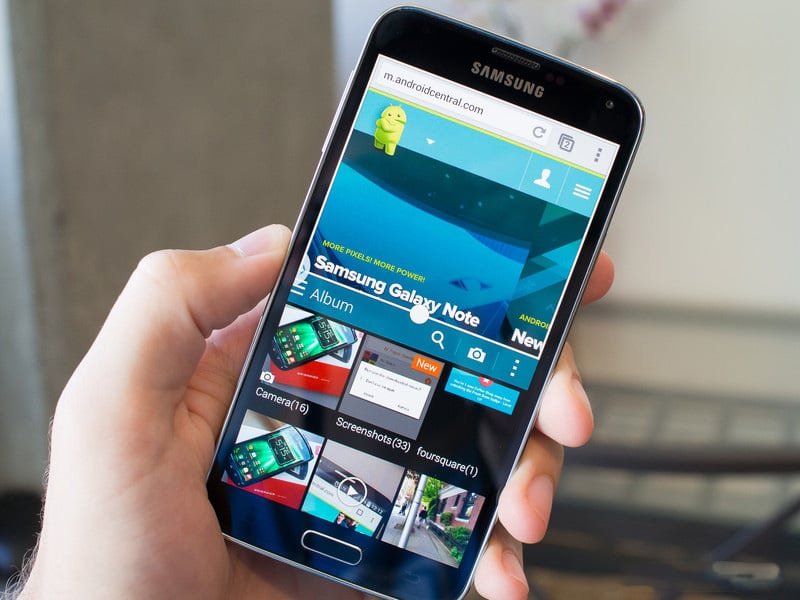With the phablet like 5.1 inch display on the Samsung Galaxy S5, we can surely say that there is enough room to use that multi window feature. Though this feature was first developed to be used only in the Galaxy Note series, but the Galaxy S series devices have adopted the feature too considering that the screen sizes are almost identical now.
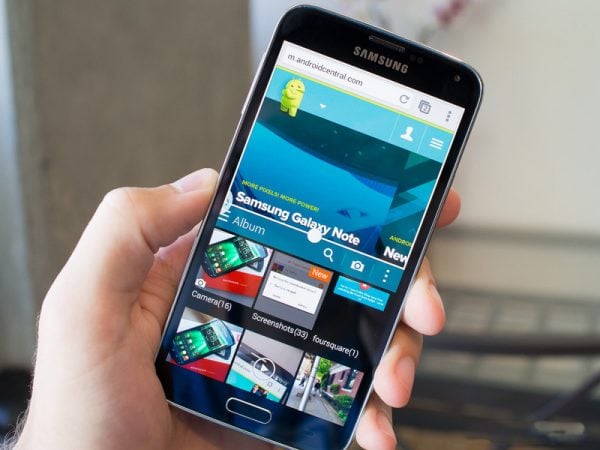
How to use the Multi Window feature on the Samsung Galaxy S5 (Image 1)
So, if you think that you can get more done by multi-tasking on two apps at the same time, then keep reading because this feature is certainly for you. Here you will be seeing the ins and outs of the Multi Window feature on the Samsung Galaxy S5.
Below is a video that explains it, in case you are in the mood of watching one.
How To Use The Multi Window Feature On The Samsung Galaxy S5
Turning On The Multi Window feature on the Samsung Galaxy S5
Turning this feature on is pretty simple. All you have to do, is head over to the Settings of your phone, and find the Multi Window option under the Sound and Display section. Once you find that, toggle on the icon. You will now notice that there is a small curved icon on the left edge of your screen. Once you tap on that, you will see a list of all the apps that support the Multi Window feature.
You can press and hold the “back” button of your phone to hide that curved icon, and do the same to make it appear again.
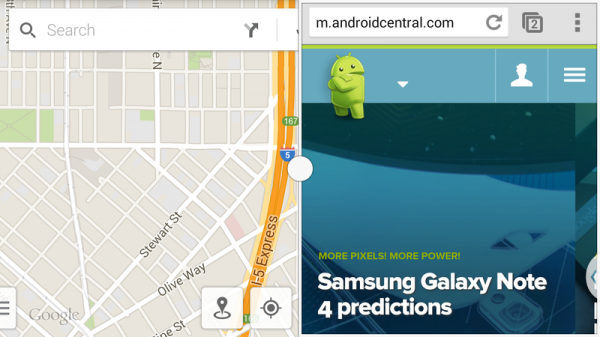
How to use the Multi Window feature on the Samsung Galaxy S5 (Image 2)
You can also position the Multi Window drawer by dragging it to either side of your screen. You will also notice that you can now choose the vertical position of it too. Use those options to adjust those apps so that both of them won’t come in the way when you are using one.
Want some more space in one app? No worries, you see that line with a circle in the middle of both the apps? That is the circle that you can use to resize the apps simultaneously by dragging it to your desired position. You can also double tap that circle to resize both the apps equally and giving them 50/50 distribution. Tap the circle to get options for switching the position of the apps, or even swap the data.
Did you notice that there was a small dotted triangle at the bottom of the Multi Window drawer? When you tap that triangle, it will give you the option to add and edit the apps in that drawer that support the Multi Window feature. You will notice that very few of those apps that support this feature. This completely depends on the developer of the app whether they want to include it or not. Fortunately, all the big apps, such as Gmail, Facebook, etc. are compatible of the Multi Window feature.
Creating Windows Groups in the Multi Window feature on the Samsung Galaxy S5
Do you find yourself using the same two apps in this feature all the time? In the Samsung Galaxy S5, you can save that pair of apps by creating a window group. Here’s how you create that window group.
Open the two apps that you always use. Now open the Multi Window drawer and tap that small dotted triangle at the bottom. Now tap on the create button. You can name it as whatever you like and then hit OK.
Now you’ll notice that both of those apps appear to be together. And the next time you tap on that group, it will launch both the apps in the Multi Window.
Congratulations, You’re now multitasking like a Pro!
Yes, you really are. And if you keep repeating the things that I mentioned above, you will be using the Multi Window feature on your Samsung Galaxy S5 like a pro in no time. So, give it a shot. Who knows, you might multiply your productivity.
You gotta read this – Accessibility Features On The Samsung Galaxy S5
Also make sure that you teach how to use the Multi Window feature in the Samsung Galaxy S5 to anyone you think might need this. Because you know, sharing is caring.