Millions of users worldwide are using Macs. However, not everyone knows the way to use a Mac as a Wi-Fi Hotspot. You can easily power up the Wi-Fi hotspots if you have a wired internet connection and wish to share it with someone. There are just a couple of settings which need to be done in the system. Follow the instructions below to know how to use a Mac as a Wi-Fi Hotspot.
See also: How To Customize Mac’s Dock
Methods To Use A Mac As A Wi-Fi Hotspot
Sharing the Internet from an Ethernet Connection
If you wish to share the internet from wired Ethernet connection through Wi-Fi, you would just need to make sure that the Ethernet cable is plugged in before you begin the process of sharing. Irrespective of the type of OS you are using, the procedure is same for all.
- Click on the Apple logo displayed towards the top left corner of your display screen and pick ‘System Preference’.
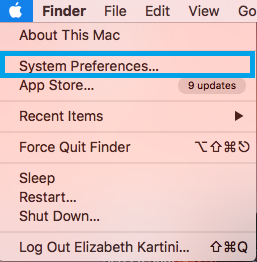
- Selecting it will open a new window where you need to click on ‘Sharing’ and then select ‘Internet Sharing’ from the list of services in the column displayed towards the left.
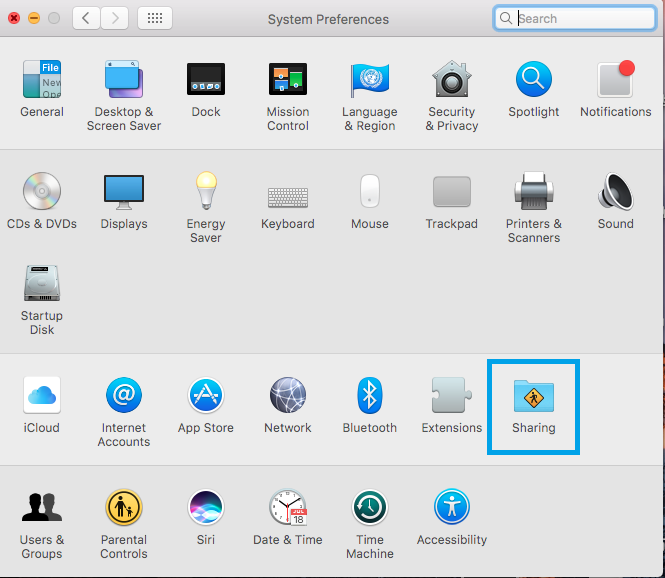
- Select the source of internet connection towards the right – you need to pick Ethernet. Ensure that the Wi-Fi is selected in the ‘To computers using’ box. The Wi-Fi hotspot is almost ready for devices to be connected to the internet through Wi-Fi using Ethernet.
- The Wi-Fi hotspot has to be configured and you need to click on ‘Wi-Fi Options’. Changing the Wi-Fi channel and network name are optional but if one does experience interference it should be changed. In the Security drop-down select WPA2-Personal and a password to the network. Hackers and other people can misuse your Wi-Fi hotspot for their personal gains which is why adding a password is highly recommended.
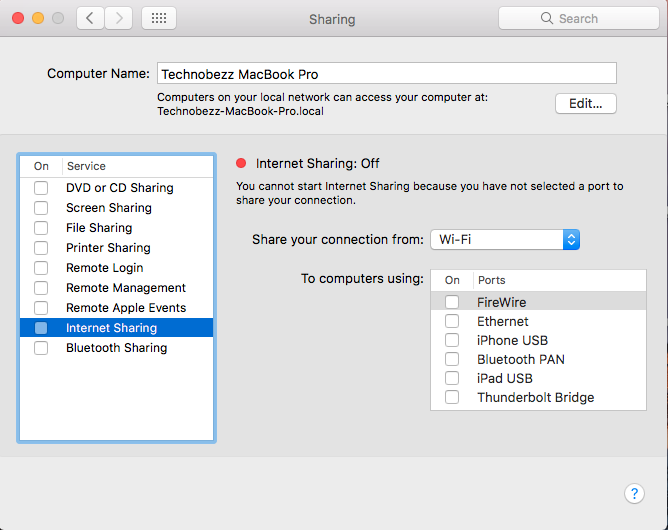
- When the configuration is done click ‘OK’ and close the window. To activate the Wi-Fi hotspot which you just set up select the checkbox to the left of Internet Sharing. All Wi-Fi enabled devices that come within the range of the hotspot will be ready to establish a connection.
How to use a Mac as a Wi-Fi Hotspot Sharing from a Wi-Fi Connection
Sharing Wi-Fi connection from Mac can also be done. However, there is a catch to this. You can either host its own network or connect to a Wi-Fi network. So, you can be connected to a Wi-Fi but you cannot share that Wi-Fi networks connection with others over the Wi-Fi. Many people may have the need to share the Wi-Fi which is why there is a solution to this and sharing one’s Wi-Fi through a Wi-Fi connection can be done with an accessory such as USB Wi-Fi adapter.
A Wi-Fi network adapter lets you connect to the Wi-Fi network and then re-broadcast it to others with whom you wish to share the internet.
- All that needs to be done is that the Wi-Fi adapter needs to be plugged in and installed. You will be prompted the instructions and when you get the display window where you will be asked to pick the type of internet connection, you need to pick the Wi-Fi adapter instead (remember you picked Ethernet Connection when in the above procedure to connect through Ethernet in step 3).
- Once you select OK your process will complete and you can share the internet with the devices that you want.
Use a Mac as a Wi-Fi Hotspot with Bluetooth Personal Area Network
There may be times when you won’t have a Wi-Fi adapter. A solution to this is using Bluetooth PAN. The process of connecting is long and the speed of the internet is not as good but once done you can easily share the Wi-Fi internet with other devices. Besides, it is free and works with almost all tablets and smartphones.
The set-up process is almost the same as that of sharing through W-Fi but in the ‘To computer using’ box you need to select Bluetooth PAN.
You may also read: Tips To Charge Your MacBook Faster












