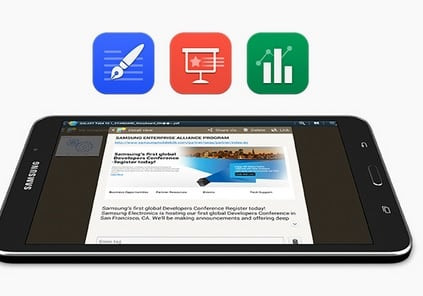The Hancom Office Viewer is an application that allows a user to open files such as Microsoft Office and PDF. It enables the viewing of spreadsheets, documents and presentations. We shall focus on how to use the Hancom Viewer on Samsung Galaxy Tab S in this article.
Below is a step-by-step procedure for various formats and files:
Go to the Apps screen and tap Hancom Office Viewer.
You can use the Hancom Viewer on the Samsung Galaxy Tab S to read and search for documents.
To search for documents:
- Go to the Apps screen and tap the Hancom Office Viewer.
- Now, tap on open to browse through documents.
- Then, to search for the documents recently used, tap the Recent Documents icon.
To read documents
- Go to the Apps screen and tap the Hancom Office Viewer.
- In "Recent Documents" or any other folder, tap any document you desire to read.
- Then tap on Menu and make use of any of these.
On Presentation:
- "Find" is to search for text.
- "Edit" to make corrections.
- "Slide show" to start a slide show (on the first page).
- "Current slide" to start from the current page.
- "Zoom" is to change its view size.
- "Document info" enables the user to view the document's details.
- "Show Presenter View" is displayed when connected to an external monitor.
- "Print" is for printing when connected to a printer.
- "Send" is to share it with others.
In Word Processor:
The following functions are the same: Find, Zoom, Print, Send, Edit, and Document Info. Others include:
- "Show/Hide Comments" can actually show or hide comments on any document.
On Spreadsheet:
The following functions are the same: Find, Zoom, Print, Send, Edit, and Document Info. Others include:
- "Sort" is to sort cells by a particular criteria.
- "Show formulas" allows the user to view formulas inside the cells.
- "Gridlines" is to show or hide the gridlines.
- "Freeze Panes" is for keeping selected rows in order.
- "Show All Comments" is to show or hide memos.
- "Print Area" is to select where to print.
In PDF:
The following functions are the same: Send, Zoom, Hide/Show Comments and Print. Others include:
- "Search" is for searching text.
- "Properties" to view the details of documents.
- "Vertical page scrolling/Horizontal Page Scrolling/Continuous View" is for changing the view mode.
- "Reading view" is just for the user to view documents only.
- "Go to page" is to view a particular page.
- "Bookmarks" is for the user to view any bookmarks.
To manage documents, any of the following options can be used after tapping Hancom Office Viewer,
Saving and selecting Documents or Folders:
- "Rename" is to rename a folder or document.
- "Move" is for moving documents from one folder to another folder.
- "Copy" is for copying documents or folders.
- "Delete" is for deleting documents or folders.
- "Send" is for sharing or sending documents to others.
All these steps work on all Samsung Galaxy Tab S. By following these steps; one can easily use Hancom Viewer on their Samsung Galaxy Tab S.