If you want to use Samsung Gear Fit device through Gear Fit Manager Application on your Galaxy S5, then here is a simple step by step guide for you. First of all, you need to download the Gear Fit Manager app on your phone and install the same. You will get the app from this site –apps.samsung.com/gearfit or from Samsung Apps. After you have downloaded and installed the Gear Fit Manager on Samsung Galaxy S5, you can start defining your preferable apps for the Gear Fit, configure settings for one location and set up notification options.
You can also connect your Gear Fit to your Samsung Galaxy S5
Follow the below steps to use Gear Fit Manager on Samsung Galaxy S5 and to customize:
>Tap Apps from the Home screen of your phone.
>Touch Gear Fit Manager.
>Under the Gear Fit Manager main screen, scroll to and tap Home screen styler.
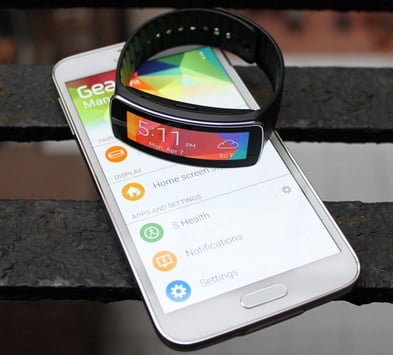
Gear Fit Manager On Samsung Galaxy S5
Gear Fit home screen style
>Under Home screen styler, you will get to see Clock, Wallpaper and Layout tabs. Tap the wallpaper tab.
>Choose a wallpaper and touch it to apply it on your Gear Fit device. After you make your selection, the Gear Fit device will be updated.
>Now tap the Clock tab.
>Choose the clock style that you want to use on your Gear Fit. Just touch the desired clock style and then Gear Fit will update the change.
>After selecting clock style and wallpaper, tap the Layout tab.
>Under Layout tab you will get options to choose which layout order you want for the Gear Fit device. The icons can be rearranged on Gear Fit with just a simple touch, then hold on an icon and then drag it to your preferred location.
> After the rearranging is done, tap Done. It will save the new layout that you made.
> Touch the Back key of your phone, it will take you back to the Gear Fit Manager main screen.
Gear Fit notifications
> Under the Gear Fit Manager main screen on Samsung Galaxy S5, touch Notifications to select which notifications to show on your Gear Fit device. You can choose to view missed calls, new emails, incoming calls, calendar events and more. You may need to turn ON this feature by touching the slider next to Notifications. Mark the checkbox of each item that you want to assign a notification to on your Gear Fit device.
If your Galaxy S5 is in standby mode and any new notification is received, your Gear Fit screen will display the notification now.
To configure Gear Fit Settings, go back to the Gear Fit Manager main screen and touch Settings. Now you can change the settings for your Gear Fit including turn on Auto lock feature, turn on Wake-up gesture, double pressing Power key and more.












