Apple Pay Cash is a very useful peer-to-peer payment service that was first announced and introduced by Apple in June and finally, they have made it available with the rollout of the iOS 11.2 beta. This feature is built into the iMessage and you can use it to make and receive payments.
However, this is a new feature, so it is definite that we all need some initial guide to get started. So, here is a detailed guide on how to use Apple Pay Cash. Before going ahead, you need to ensure that you meet the following requirements to be eligible to use the Apple Pay Cash.
See Also: How to use Apple Pay On iPhone 8
Requirements
- Ensure you have installed the iOS 11.2 on your iPhone or iPad whatever you are using
- You have activated the two-factor authentication on Apple ID. If not, then head towards settings > iCloud > Password & security > Two-factor authentication and follow the onscreen prompts to activate it
- Next, ensure you have a valid debit or credit card in the wallet app to send or receive money.
- Finally, you should live in the United States to use this feature.
Once you meet these requirements, set up and use the Apple Pay Cash.
How to use Apple Pay Cash
Step 1: Set up
The setup process is very simple. Open the Wallet app first, tap on the Apple Pay Cash card, now tap on setup Apple Pay Cash. Follow the onscreen prompts and agree to the terms and conditions. That’s it.
There is one more way to set up the Apple Pay cash. Just head to Settings > Wallet > Apple Pay. Next, tap on the Apple Pay Cash and turn it on by toggling the switch.
Step 2: Verify identity
The next step is to verify your identity. This can be done later as well, but its good to do in the beginning for things to go smoother.
Open the wallet app > tap on the Apple Pay Cash card > now select the information button (i)> Tap on the verify identity option and enter all your details there.
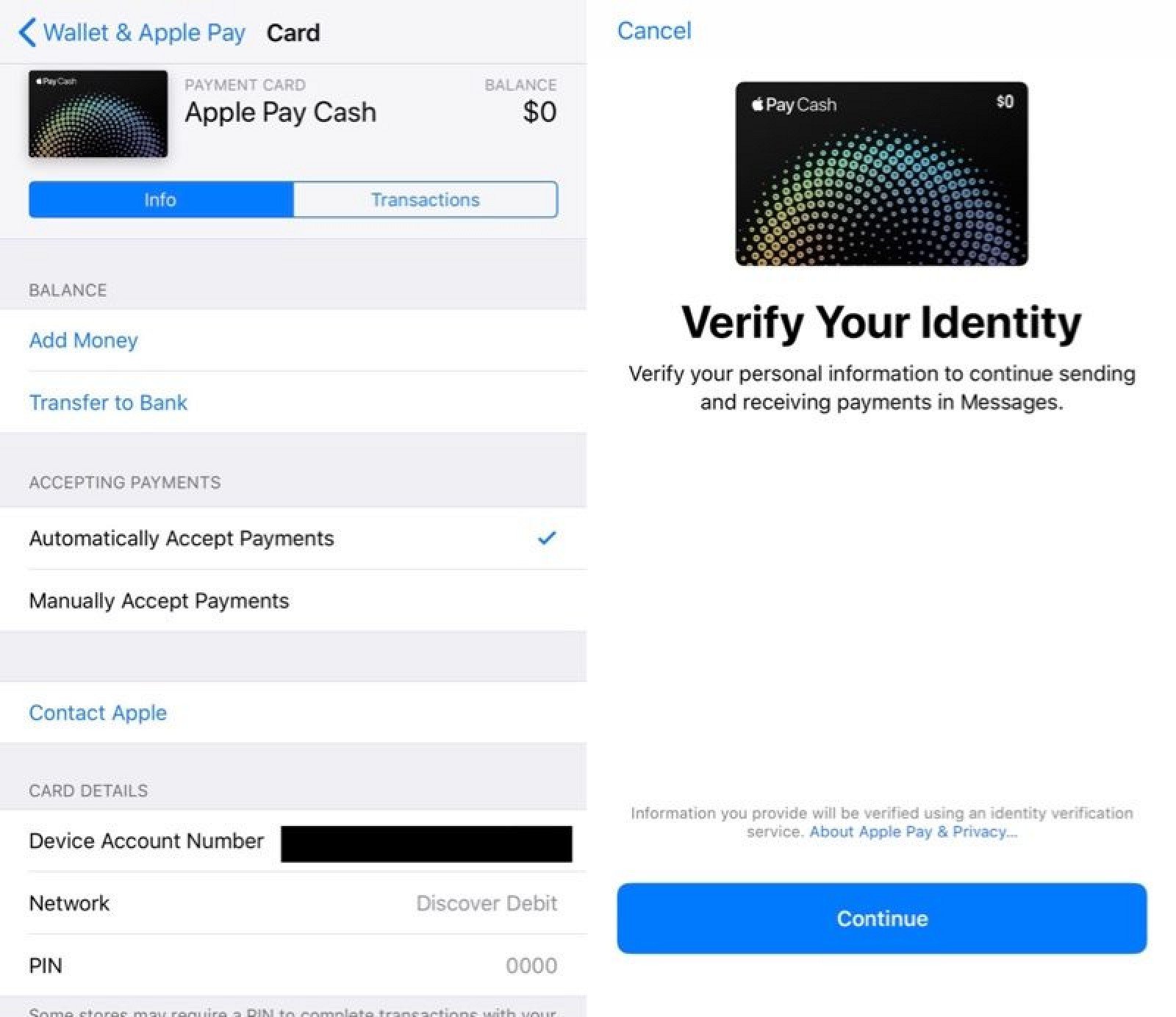
Step 3: Send/request payment
- To start with, open a conversation in the message or else start a new message
- Tap on the Message app store button and select the Apple Pay option
- Now tap on the + or – sign to enter an amount. You can also use the keyboard for it
- If this is to send money, tap send or else tap request for requesting money
- Once done, tap the blue arrow button and that’s it.
When you send money to someone, the amount will be shown as pending if the receiver has not received it yet. And once a person receives the money, it will be shown as the last transaction. You can also cancel a transaction anytime when it is in the pending mode.
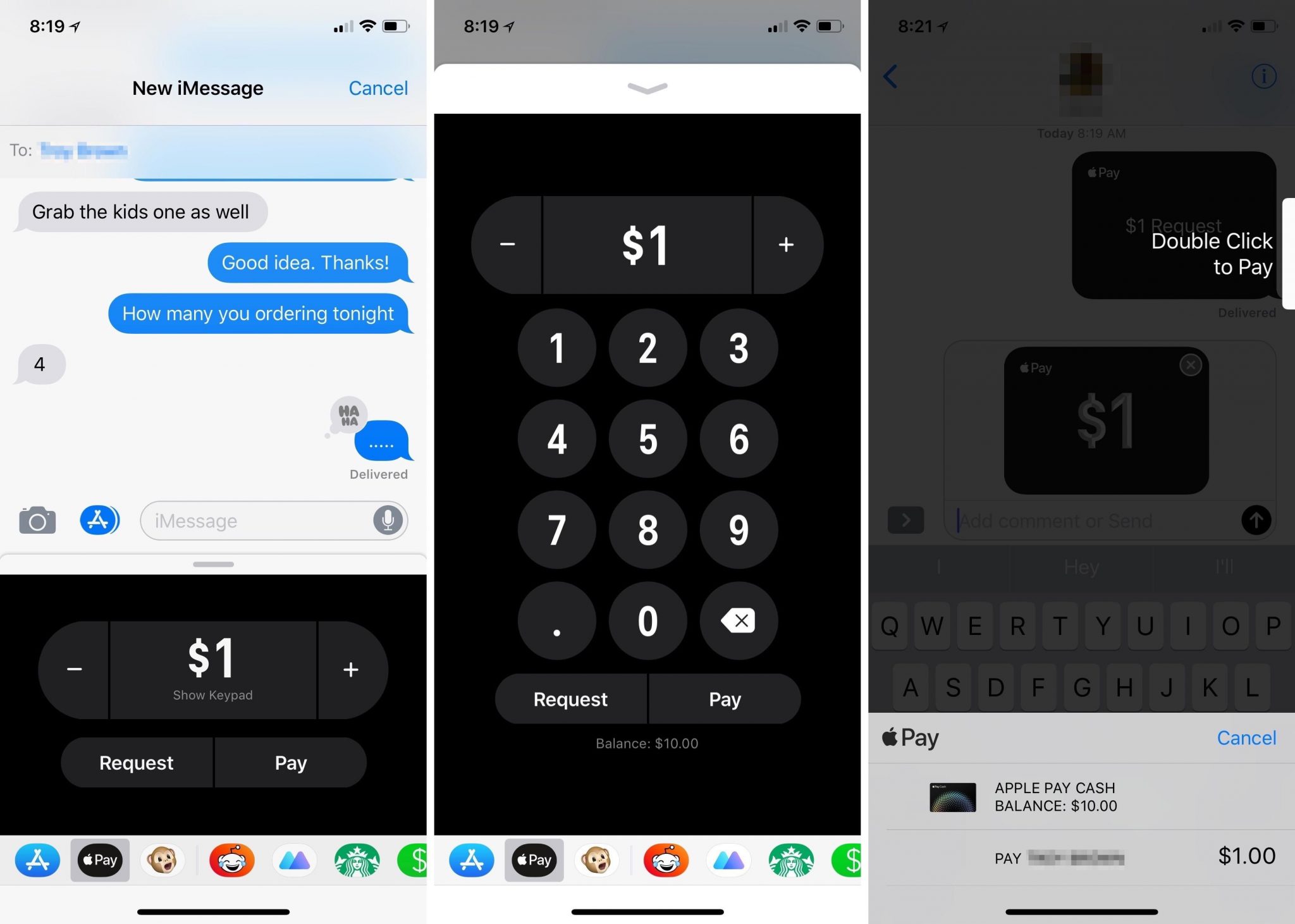
That’s it. This is how to use Apple Pay Cash on your iPhone and iPad. You can similarly use this payment service on your Apple Watch as well. Also, money can be sent or requested through Siri. Here is some more important information on the Apple Pay cash.
Useful points:
- You can add money to Apple Pay Cash going to Settings > Wallet > Apple Pay > Apple Pay Cash > add money.
- The money you are sending through Apple Pay Cash will be deducted from the Apple Pay Cash card. However, if you have not added the funds yet, the money will be drawn from the linked credit or debit card.
- Apple Pay cash card or debit card will not cost you anything but in case of credit card, you will be charged 3% fee.
- There are some limits on the Apple Pay cash. In case of adding money, the minimum limit is $10 per transaction, maximum $3000 per transaction and $10,000 in 7 days. For sending or receiving money the limit is minimum $1 and maximum is $3000.
See Also: How to install, update and delete apps on iPhone X







