These days all kids are tech-savvy and even your toddler can manage to use your android phone and tablet in a way that you did not know. They can now easily download games from Google Play store and also know how to purchase games and apps. So there is no surprise if you find that your toddler is watching adult content thinking that these are games. So setting up a parental control on your Android device is very important. In this post, we will show you how to set up parental control on your android phone and will discuss the restricted profile features.
See also- Best Android apps of 2015
If your android smartphone is running on Jellybean or KitKat, then these controls will not be available. Check if there is an update available to Lollipop going to Settings > About Phone > System Updates.
Steps to set up parental control on your android smartphone
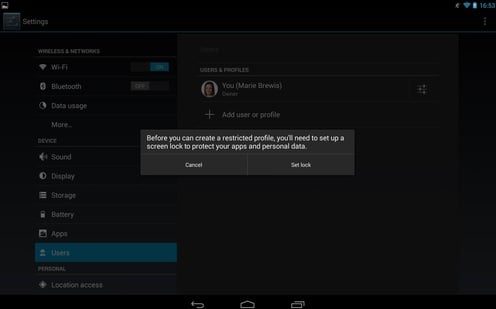
Step 1: Pull down the top right from the home screen of your phone and tap on Settings. Scroll down and select Users. Then “add user or profile” needs to be tapped. There will be two options to create a profile, a normal User profile and a Restricted profile, choose the second one.
Step 2: If you have not done it, a prompt will be shown to you asking to set up a screen lock on your android phone. Tap on Set lock, then you need to choose to use any of the three, a pattern, password or PIN lock and follow the given instructions.
Step 3: You will see a Settings icon which is located next to the ‘New profile’. Tap on it and give it a name.
Step 4: A list of apps those are installed on your android phone will be shown to you with toggles on or off to the side. By default, the restricted profile is unable to access these apps. So check the apps and toggle on only the apps that you think are perfect to be accessed by your children. You will see the web browsers those are installed on your phone in the list. Keep the toggle off if you do not want your kid to access online. You will also see a settings icon next to the Settings, clicking on it the apps will be able to use location information. It also remains off by default.
Step 5: From the lock screen you will see that your own account is protected with a password, pattern or PIN while your kids can access their account but only those apps will be available to them that you have chosen. They will see a Google Play Store icon but when they click on it, it will show a notification that says “you do not have the right permission to use the Google Play Store”.
How to restrict in-app purchases in Google Play Store
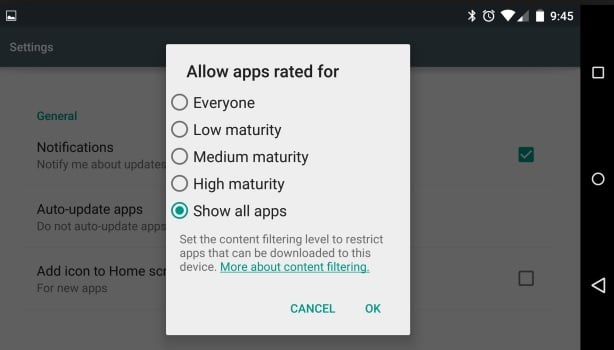
If your android smartphone running android prior to Lollipop then some other ways are there to set up parental controls and protect your kids from accessing the content which is not for them.
Kids love games, so if you give your children your phone to play games, they can go to the in-app purchase option and increase your credit bills. So you need to restrict the in-app purchases in Google Play and the process is simple enough.
> Launch the Google Play Store app on your Android device.
> Open settings menu and then go to User controls.
> A checkbox is there next to password. It needs to be checked. Doing so whenever someone will try to download a paid app or want to purchase in-app extras it will ask your Google account password.
In the same menu, you will see an option for Content filtering set up. There is an option to allow all apps or only those rated as high maturity, medium, low or for everyone. You need to check the appropriate boxes and then click Ok.
But one thing you should make sure that the apps cannot be downloaded from other stores otherwise restricting app purchases in Google Play Store will not be worthwhile. So go to Settings > Security and disable the option of downloading apps from other sources.












