The recently launched iOS 11 came with several exciting features. One of the lesser known yet useful features of iOS 11 is its ability to let the users share the iCloud storage with their family members. The 200 GB or 2TB plan has been priced at $2.99 and $9.99. You can choose among the two plans depending on the number of family members and their usage.
Most Apple users are using the 50 GB plan which is priced for $0.99 or the free 5 GB option. For those who are on lesser storage plan of 50 GB would be redirected to an upgrade page if they try to share a lesser cloud storage space. Once you have upgraded your storage, you will be able to share your storage space with your family members. Here is how to upgrade to a family iCloud storage plan in iOS 11.
See also: How To Turn On Screen Recording In iOS 11
How to Upgrade to a Family iCloud Storage Plan in iOS 11
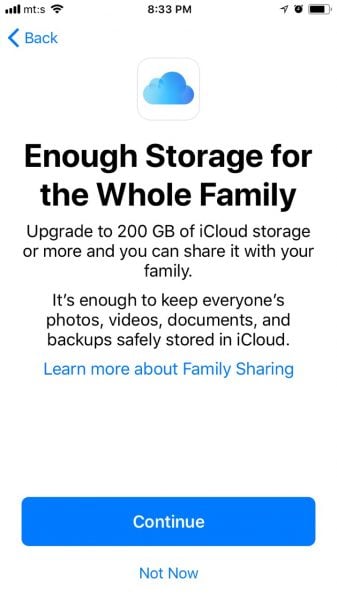
- Head over to the Settings app on your iPhone
- Here tap on your Apple ID profile on top
- Scroll down to locate the ‘Family Sharing’ and select it
- In the options that you see in the list look for ‘iCloud Storage’
- On this page, you need to click on ‘Continue’ to get the options for upgrading your iCloud storage plan
- You will see two options of 200 GB and 2TB along with the price options. You can select the one required for you and your family.
- Another way to upgrade to a family iCloud storage plan in iOS 11 is from the iCloud storage menu in the Settings application. Once you click on the Apple ID profile you will have to click on ‘Manage Storage’ to access the plans and their price.
What you need to know here is that you cannot fix a specific storage space for every family member who is sharing the storage space. If you think you are running short of your space even after upgrading to a bigger storage space you can check which user is utilizing the most space.
- Go to Settings
- Click on your Apple ID profile
- Here tap on ‘Family Sharing’
- Under this select ‘iCloud Storage’
On the displayed page you would be able to see the exact usage of all the family members sharing the plan.
If you think that you no longer need excess storage and wish to downgrade back to your old plan then you need to follow a simple process.
Downgrading back to your old plan is simple too, all you need to do is:
- Head over to Settings on your smartphone
- Tap on your Apple ID profile
- Among the options that you are prompted click on ‘iCloud’
- On this page, you need to select ‘Manage Storage’
- Now select ‘Change’ in the iCloud storage option
- You will find two options 5 GB and 50 GB plans which you can select according to your preference.
See also: How To Enable Screen Mirroring In iOS 11












