The conventional way of setting a password to unlock your computer is bygone. Now, Microsoft has provided the users with the privilege to unlock the chrome book without the password. To unlock Chromebook without a password is incorporated and typing has been abrogated. Unlocking grand chrome book using Android phone is now the fad.
To get this feature, one needs an Android phone with 5.0 Lollipop or later to get this installed. Also, the Chrome should be about 40. X or higher. Google named this feature as ‘Smart Lock’ as it makes you mobile on every usage. And, it also needs a Bluetooth. Here are the steps to follow to put a smart lock for the Chromebook.
Smart Lock Requirements
To use Smart Lock on a Chromebook, you need the following.
- A Chromebook running Chrome OS 40 with Bluetooth
- An Android smartphone running Android 5.0 with Bluetooth
Step 1
- Initially, keep the phone which you wish to be integrated with your Chromebook. Keep other phones either far away or switched off, and make sure it is connected to the internet over Wi-Fi on the same network as your Chromebook
- Sign into your Chromebook
- Click on settings
- Now, click on ‘show advanced setup’. Scroll downwards and tap on ‘smart lock’
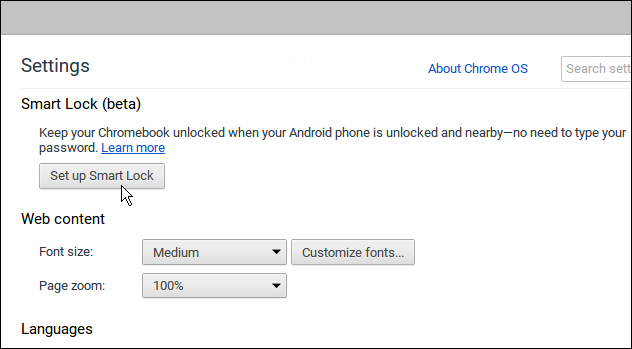
groovypost.com
- Click setup
- Follow the on-screen instructions to connect your phone and your Chromebook
- This process would require you to log in to your Google account to confirm the identity. Post this, click on ‘Find your phone button’ to start the setup of the authenticity of your account.
Step2
- The phone used for this process requires a screen lock too, to enable the setup.
- The configured phone will receive a verification message once the phone is successfully paired with the chrome book. The pairing will be done via Bluetooth.

groovypost.com
The Chromebook will now be unlocked when your phone is nearby and the phone will have a green icon on its screen. The screen will also display a text as ‘ Click to enter’ on your login picture.
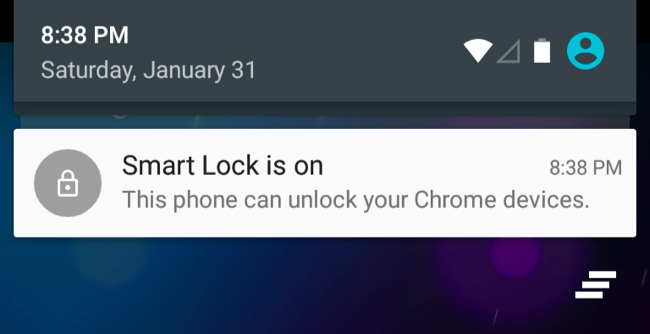
cdn3.howtogeek.com
All you need to do is just click the ‘Try it out’ button. Now, you have the total control over your Chromebook.
Unlock a school Chromebook
Steps
- First, make sure that you have created a backup for all your data stored. These steps will wipe out all the storage systems all the way
- Shut down your chrome book
- Hold the Esc and Refresh (F3) and turn the laptop on
- The screen will display a test as ‘! Chrome OS is missing or damaged’. Now, press CTRL + D
- Another screen displays ‘ To turn OS verification Off’, press ENTER
- The new screen says ‘ OS Verification Off’, either you can wait or press CLTR+D and your chrome book will take 90 seconds to boot back to back up in Developer Mode.
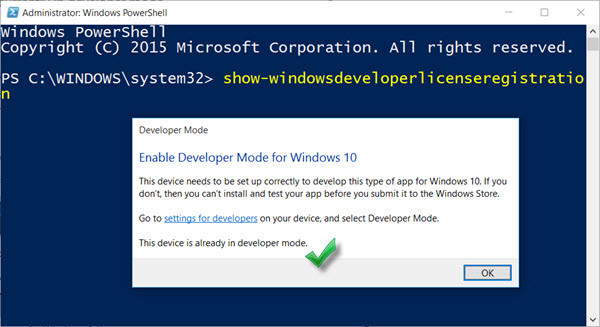
thewindowsclub.thewindowsclubco.netdna-cdn.com
Now, all the data is wiped out and the Chromebook is open to the Internet. If you wish to switch back to the previous mode just follow the same steps with ‘OS Verification ON’.
As we are discussing chrome book, hence let’s also find how to unlock Chrome book keyboard.
Unlock Chromebook keyboard
Steps
- Once you have logged into your chrome book, click on the picture area for the status
- Click on Settings
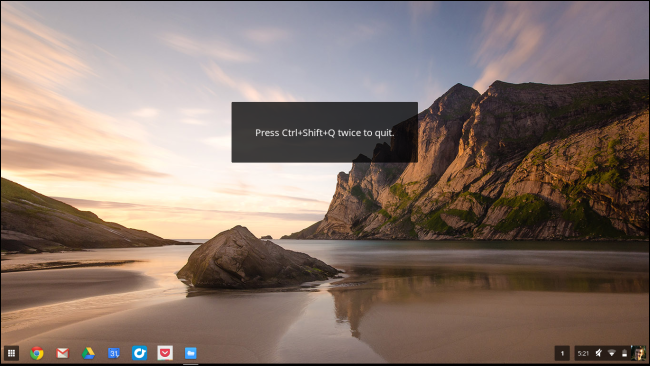
cdn3.howtogeek.com
- Tap on Device tab and click on keyboard settings
- Now, one can have the control of all the keys and their utilization. So, they can be allocated as per the user requirement and work for ALT, CLTR and Search keys.
You may also read: How To Fix Galaxy S5 Finger Scanner Problem
Photo credit:notebooks.com












