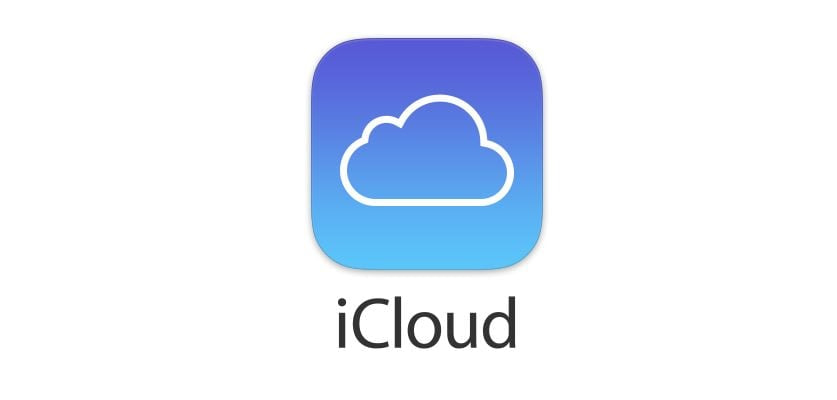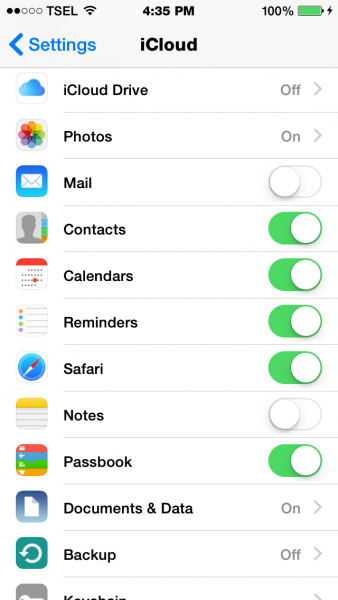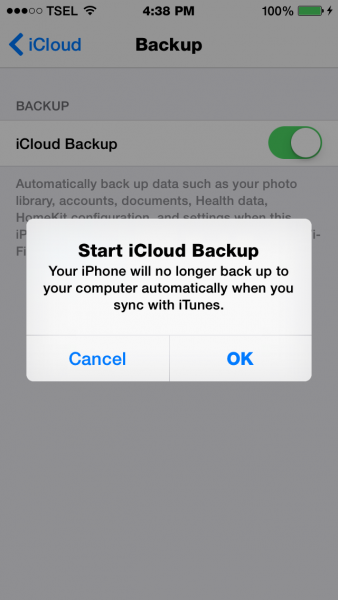If you want to learn how to backup your iPhone 6 or iPhone 6 Plus, you will find the detailed guide right here.
Owners of iOS devices get 5 GB of free storage on iCloud, but if you want, you can add more. You can check the prices for additional storage space here. iCloud makes things a lot easier, because it automatically updates information such as:
- Contacts
- Notes
- Reminders
- Calendar
- Safari (history, bookmark, etc.)
- Documents and data (you can upgrade to iCloud Drive)
- Photos
iCloud also provide great features like Find My iPhone, iCloud keychain, store history of your purchases made at the App Store, iTunes, iBookstore and Newsstand.
The things I’ve mentioned above will always be checked, uploaded, backed up and synced by iCloud in realtime iCloud for being pushed/synced to our iOS device/Mac wirelessly (with the internet connection of course).
If you want to backup your iPhone entirely, including the app data, follow the guide below:
Steps to backup iPhone 6 and iPhone 6 plus to iCloud
• On iCloud screen settings, tap Backup, and then swipe iCloud Backup on or tap Backup Now to backup manually.
If the iCloud backup is enabled, iCloud will automatically backup your iPhone, if your iPhone is connected to the Wi-Fi, connected to a power source and the screen is locked. Apple will delete your backup in iCloud if within 180 days there is no new backups. In case the backup isn’t working, you probably don’t have enough free storage space. If you want to upgrade your storage plan, go to: Settings — iCloud — Storage — tap Buy more storage. If you are not interested in adding more storage, you can do the following:
- Select which apps you want to back up. Include only the apps that contain important data. Go to Settings– iCloud– Storage, and then tap Manage Storage, select the application you want to backup to iCloud
- Delete unwanted photos and videos before backing up. You can also save the photos and videos to your computer before deleting them.
- Turn off backups for Photo Library, especially if you already backing up your photos to your computer.
- Delete old messages from your device, especially messages with attachments. To delete a message, swipe over it, and then tap Delete.