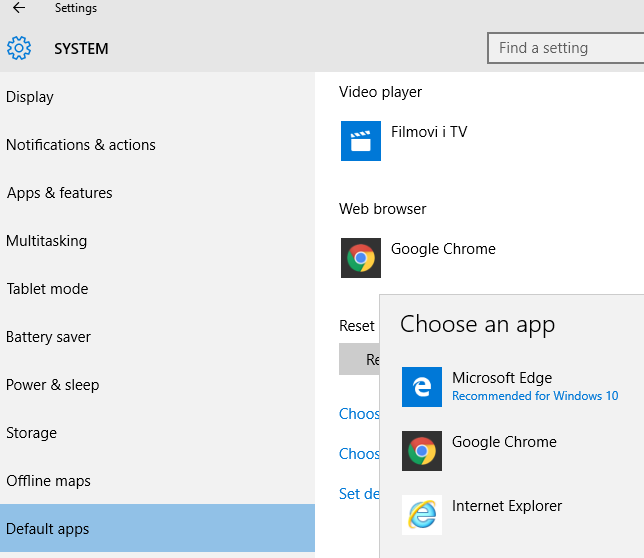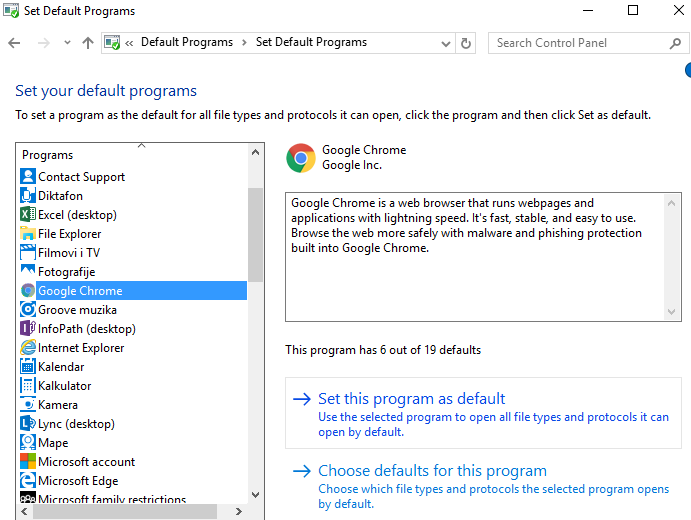To choose the default browser in Windows 10, any of the third-party browsers – Google Chrome, Opera, Mozilla Firefox and others, is not difficult, but for many users who faced the new system for the first time faced this may seem complicated because the actions needed for this are different than on previous versions of the system. This guide will show you two ways to change the default web browser in Windows 10.
You also may read: How To Disable Or Remove OneDrive In Windows 10
Two Ways To Change The Default Web Browser In Windows 10
There are two ways (the second approach in cases where the configuration of the main browser settings for some reason does not work), as well as additional information on the topic, which may be useful.
Change the default web browser in Settings
In previous versions of Windows, if you wanted to change the default browser, for example, Google Chrome and Opera, you could just go to its own settings and press the appropriate button, and now it does not work.
A standard way for Windows 10 is through “Settings”. Click on “Start” a and go to “Settings” or you can do it by pressing Win + I on your keyboard. Then go to system and click on “Default apps”.
In the “Web Browser”, click on the name of the current default browser, and select from the list one that you want to use instead.
After these actions, almost all links, documents, and websites will be opened in your default browser. However, it is likely that it will not work for certain types of files and links and some of them will continue to open in Microsoft Edge.
Change the default web browser in Control Panel
Another option to make this change (helps when a common way for some reason does not work) is to use the settings in Control Panel.
To do this, follow these steps:
Push and hold the right mouse button and click on “Control Panel” and then go to “Default Programs.” Click on “Set your default programs”. Scroll down to the browser that you want to make the default and then click “Set this program as default” and click OK.
Then, the chosen browser will be default in Windows 10.
Image source: www.superbwallpapers.com
You may also read: How To Roll Back Builds And Uninstall Updates On Windows 10