If you are a new Android user there are many things for you to discover while using your smartphone or tablet. Every Android device comes with some pretty cool features and options and you can set everything according to your needs and desires. Most importantly, Android OS is super simple so you’ll get used to it easily. We already explained how you can update the apps, but what about the app update notifications? Many people don’t want to be notified when there is a new app version available for download, and they find this option annoying. If you don’t like it, you can disable it. We are going to show you how to do just that in the guide below: how to turn off app update notifications on Android.
You may also read: How To Remove Bloat Apps On Android
How to turn off app update notifications on Android
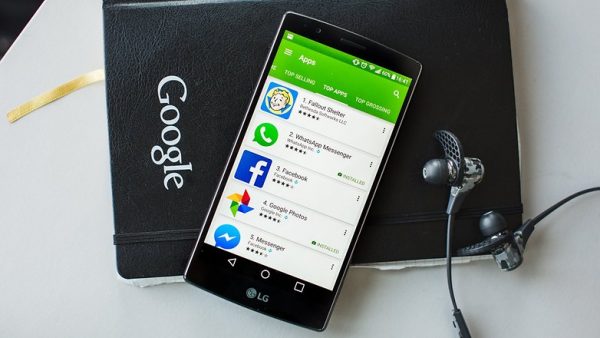
www.androidpit.com
To disable app update notifications on Android, follow a few simple steps below:
- Open the Play Store app from the Home screen
- Now tap on three horizontal lines in the upper-left corner to open the menu
- Next, scroll down and tap on Settings
- Under “Notifications” section you can turn off “App updates available” (you won’t be notified when a new app version is available for download) and you can also disable “Apps were auto-updated” (you won’t receive a notification if the apps were automatically updated)
That is all. App update notifications are now disabled. If you ever change your mind and want to enable the notifications again, just follow the above-mentioned steps and you will turn the notifications back on with ease.
Image Source: www.technobuffalo.com
You may also read: How To Change The Language On Android







