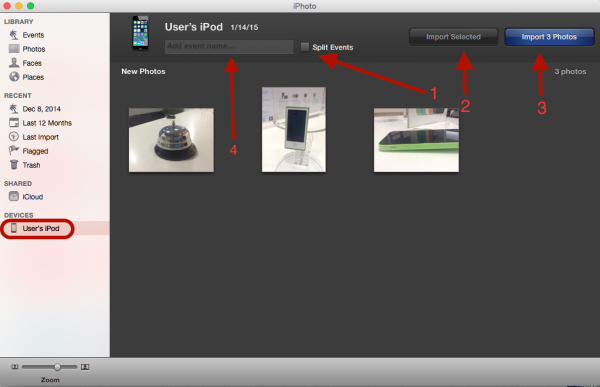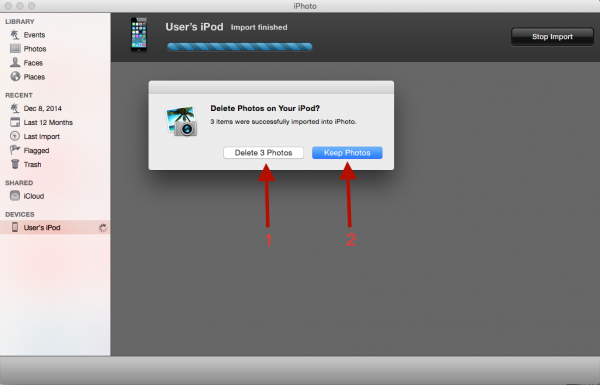The iPhone has a great camera, with excellent photo results. Based on petapixel data for The 2014 top mobile cameras owned on Flickr shown that the first four ranks was occupied by the iPhone. IPhone 5 is in the first place and the runner ups are iPhone 4S, iPhone 4, iPhone 5c and Samsung Galaxy S3 that is on the fifth place.
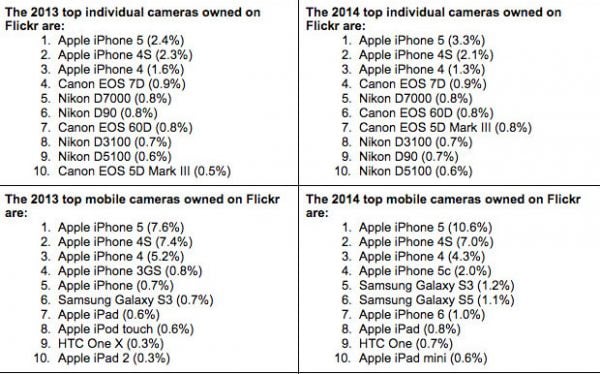
Read also- How to Transfer Contact/Calendar from Blackberry OS 7.1 or Earlier To iPhone by Using Mac
As a device which is used for photography, it’s important for us to backup or transfer the photos for many reasons, such as: to avoid photo file loss, to reduce the storage burden on the iPhone, for further photo editing on our computer, just to name a few. One of the methods that I want to share this time is: how to transfer photos /videos from the camera roll and sync from the iPhone to Mac by using iPhoto.
iPhoto is an application on Mac, which has been used by Mac users as photo/album, manager where we can arrange photos based on events, certain albums and edit photos to enhance their quality.
I was using OS X 10.10 Yosemite and iPhoto version 9.6, but i think the method that I’m gonna share can be done with earlier version of OS X and iPhoto.
The Method-Transfer Photos /Video from Camera Roll iPhone To iPhoto Mac
Step One
Plug the iPhone to your Mac using a cable. iPhoto will Launch automatically, if not, you can launch manually. iPhoto will detect your device and it will show the newest photos on iPhone Camera Roll that has not been transferred before.
Step Two
>Check the checkbox Split Events (1) If you want to separate all photos based on date (different events).
>You can also select the photo that you want to transfer, by clicking once on that photo directly, and choose Import Selected (2).
>If you want to import the latest photos, just click Import … photos (3). The (…) represents the number of photos you want to transfer. In this case, as shown in a picture above, there are three photos.
You can also label those photos by typing the name of the event on the Add event name column (4).
Note: iPhoto can store videos and photos from your Camera Roll.
Step Three
After the import process is done, iPhoto will give you the options as you can see on the picture below.
You can choose Delete Photos (1) which will delete those photos on your iPhone, or choose Keep Photos (2), and those photos will stay in the Camera Roll on your iPhone.
Tips: You better delete the photos because you will have more storage space on your iPhone. Moreover, you won’t have to delete the photos manually. This is very useful, especially if you have hundreds of photos.
All photos that have been imported will be saved in the Library (Events).