With time batteries become less effective and there comes a point when it could take ages to charge. This applies to the MacBook users too. However, by taking care of the batteries you can ensure that your device charges up easily. If you need some tips to charge your MacBook faster, keep on reading.
See Also: How to disable Touch bar on MacBook Pro
Apple’s Contribution To Battery Life Of Macbook Air
Apple has utilized whatever empty space it could find to fill it with battery. They explained how they did it – rectangular batteries leave space when they are put in a curved enclosure which they replaced with a new technology. The terraced battery cell has been custom shaped to mold itself to the contours of the enclosure. This has boosted the battery capacity by 35%. MacBook Air has a lot of space in chassis for the battery which offers 12 hours of battery life.
This said there are two possible ways to charge your MacBook Air faster:
- Put your MacBook Air in sleep mode and this will help in charging the battery of the device faster. Usually, the device will take about 30 minutes to charge completely when not in use if the device is new. It may take longer for older devices.
- Adjusting the below settings will also help to charge MacBook faster.
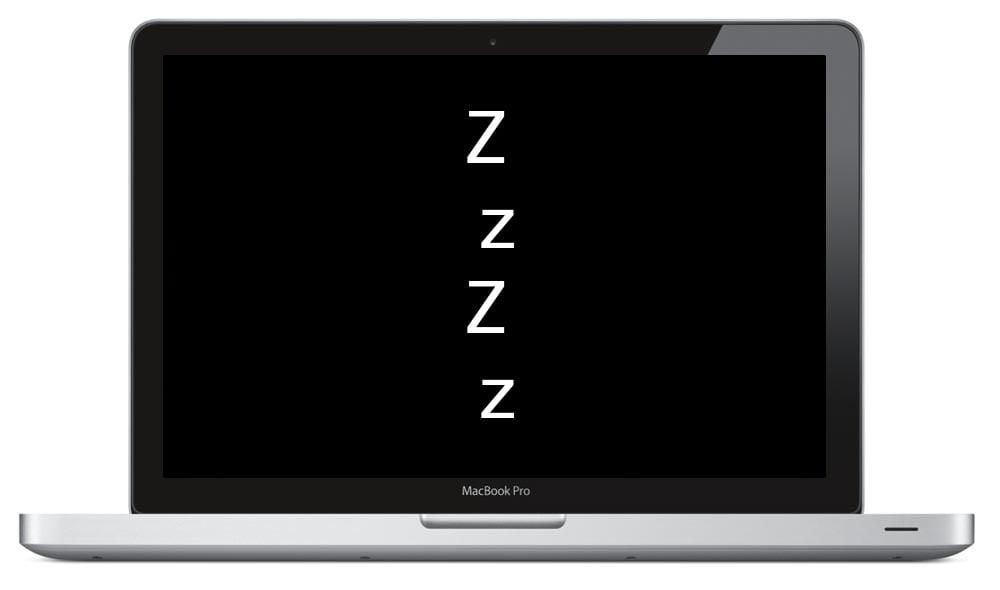
- Lower the brightness of your MacBook Air’s display
- Turn of Wi-Fi
- Keep the location services off
- Close all unnecessary apps that are running
- Disconnect all peripherals if any such as USB flash drives, external drives or memory cards
- In the menu bar click on the battery icon to check which settings or apps are using ‘Significant Energy’
- Look for ‘Open Energy Save Preferences’ in the menu bar. The ‘Automatic Graphics Switching’ and options below it should be enabled. This helps in boosting the speed of the charging.
Consider the tips below to know exactly how to charge MacBook faster.
Tips to charge your MacBook faster
Calibrate the Battery of MacBook
Calibrating battery would require you to discharge the battery of MacBook Air to 0% and then charge it back to 100%. Besides giving you an accurate reading this also helps in extending the battery life of your device. Apple recommends calibrating your battery once in a month.

Don’t Let the Battery Drain Always: Letting your device go low on the battery is not a good thing to do. Try to avoid full discharges of your battery, you should charge the battery in between your uses. If you are wondering when to charge MacBook – aim at not letting your device drain more than 50%. Charging your MacBook Air in short intervals is the best way to elongate the life of your battery.
Heat is Bad for Battery
If a battery gets hot naturally while it is charging the life of the battery could get affected. Heat is bad for any type gadget or device. Overheating damages the circuitry and processor while the batteries are the most that are affected. In one of the researches done at the Ohio State University in a collaboration with National Institute of Standards Technology and Oak Ridge National Laboratory by the Center for Automotive Research – all batteries that are lithium based which are functioning above 30°C are at risk as this is reflected as elevated temperature. The devices that are overcharged or when the batteries have been fully charged but you let it charge for an extended time is quite stressful for the device.
Use Battery Monitoring Apps

There are some useful apps which could let you know the health of your MacBook’s battery and help you to know when to charge it. The apps monitor the capacity of the battery of your device. The app will display the number of charge cycles, the source of power, battery health and estimated time remaining on the present charge. Other details can also be got from the apps such as power usage that will be displayed in watts or the temperature of the battery etc. You can look up the internet and pick one app that has good reviews.
Don’t Keep it Plugged in All Day
There are many people who leave their MacBook’s plugged on to the switchboard the entire day. This usually happens when they are at their workplace. High voltage is being used to charge the battery of your device if a charger is plugged in the MacBook the entire day this high voltage is being used to charge it over and over to maintain the 100% charge. Extremely high voltages are also not good for any device which included MacBook Air. Lower voltages don’t harm the battery. A charger plugged in the whole day will leave your device’s battery exposed to higher voltage thus causing it to degrade sooner.
There are sockets that are available that automatically cuts the power after a certain time has passed say 1 hour, 2 hours etc. This is how you know your device is safe and your batteries won’t be damaged.
What Apple Has to Say?
Using a portable power connector is not recommended by Apple. The best way to charge the device is to use the power connector and charge the battery of the MacBook. Storing your MacBook Air for too long could also impact the battery life. There are two things that impact it -the percentage of charge when it was powered down to be stored and the temperature of the environment. Keep your device in a moisture free and cool area which is less than 30°C and keep the charge of your battery up to 50% before powering it off. A fully discharged battery could lead to a deep discharge condition where the battery will be unable to hold a charge. Don’t forget to charge the battery of MacBook Air once in six months if you are planning to store it for a longer period.
The above tips will help in adding to the life of your battery and will help in charging the battery of MacBook faster.
See also: MacBook laptop or Mac desktop? Which one is better












