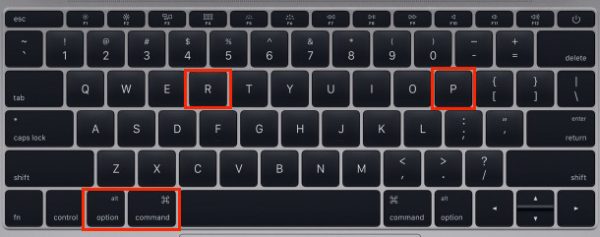Most of us are not using the MacBook for productivity works only, such as writing, checking emails, photo editing, etc. We use it for watching movies or listening to music on iTunes. That’s why the internal speakers of the MacBook are important. Sound not working on MacBook Pro? Should we replace the built-in speakers with the new ones? Don’t rush in making the decision because it might be some software glitch. You can try the steps below first before visiting the Apple Service Shop.
See also: MacBook Pro Running Slow – How To Fix It
Sound Not Working On MacBook Pro – how to fix it
Volume Up
Check the volume of the app you are using and try to increase the volume up to the maximum. If you are still not hearing anything, try to level up your MacBook volume until it reaches the maximum as well. You can also try to plug earphones to the laptop and check if the issue appears.
Try different apps
The sound quality may be different for each app. Some of them have poor quality. If you find sound not working on MacBook Pro when you try listening to the music from a streaming site, try to open another app. For example, try to play music from YouTube or iTunes.
Restart your MacBook Pro
Click the Apple logo on the left corner of the screen and select Restart. When your laptop is ready, open the same app or try to play any music to check the sound.
Update Software
Make sure your MacBook is using the latest version of macOS. You can check if there is a software update available for your laptop. Click the Apple logo and choose About This Mac. If you want to know how to update your Mac, click here.
Check Sound Settings
Make sure you have removed all the external audio devices, like external speakers, earphones, including the wireless ones. Now, follow these steps:
- 1.Click Apple logo on the upper-left corner of the screen
- 2.Select System Preferences
- 3.Find and click Sound
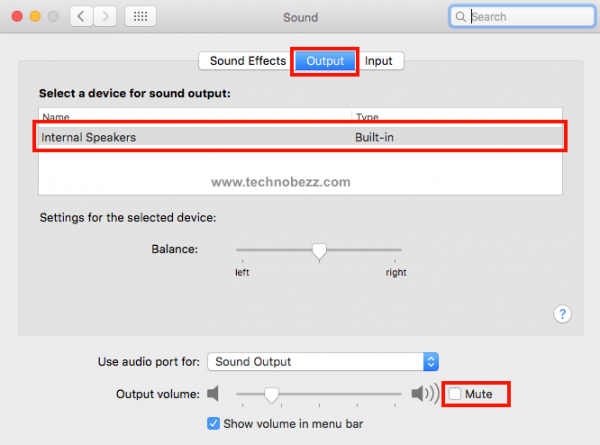 Click to expand
Click to expand - 4.On the Sound window, click Output tab
- 5.Click Internal Speakers
- 6.Make sure the Mute box isn’t ticked, otherwise uncheck it
- 7.Increase the volume by moving the slider to the right
- 8.Close the window and test the sound again
What if you don’t see the Internal Speakers on the list of the Sound window? If you see Digital Out instead of Internal Speakers, disconnect all external devices from your MacBook and check the list again. If nothing happens, visit the nearest Apple Authorized Service Provider.
Reset NVRAM Or PRAM
NVRAM stands for NonVolatile Random Access Memory, while PRAM is for Parameter RAM. NVRAM keeps the information related to sound volume, display resolution, start-up disk selection, etc. Resetting NVRAM or PRAM may fix sound issues on MacBook Pro. The steps for both methods are the same.
- 1.Power off your Mac
- 2.Turn it back on, and immediately press Option, Command, P, and R keys all together
- 3.Wait for about 20 seconds or until you hear the start-up chime, then release all keys.