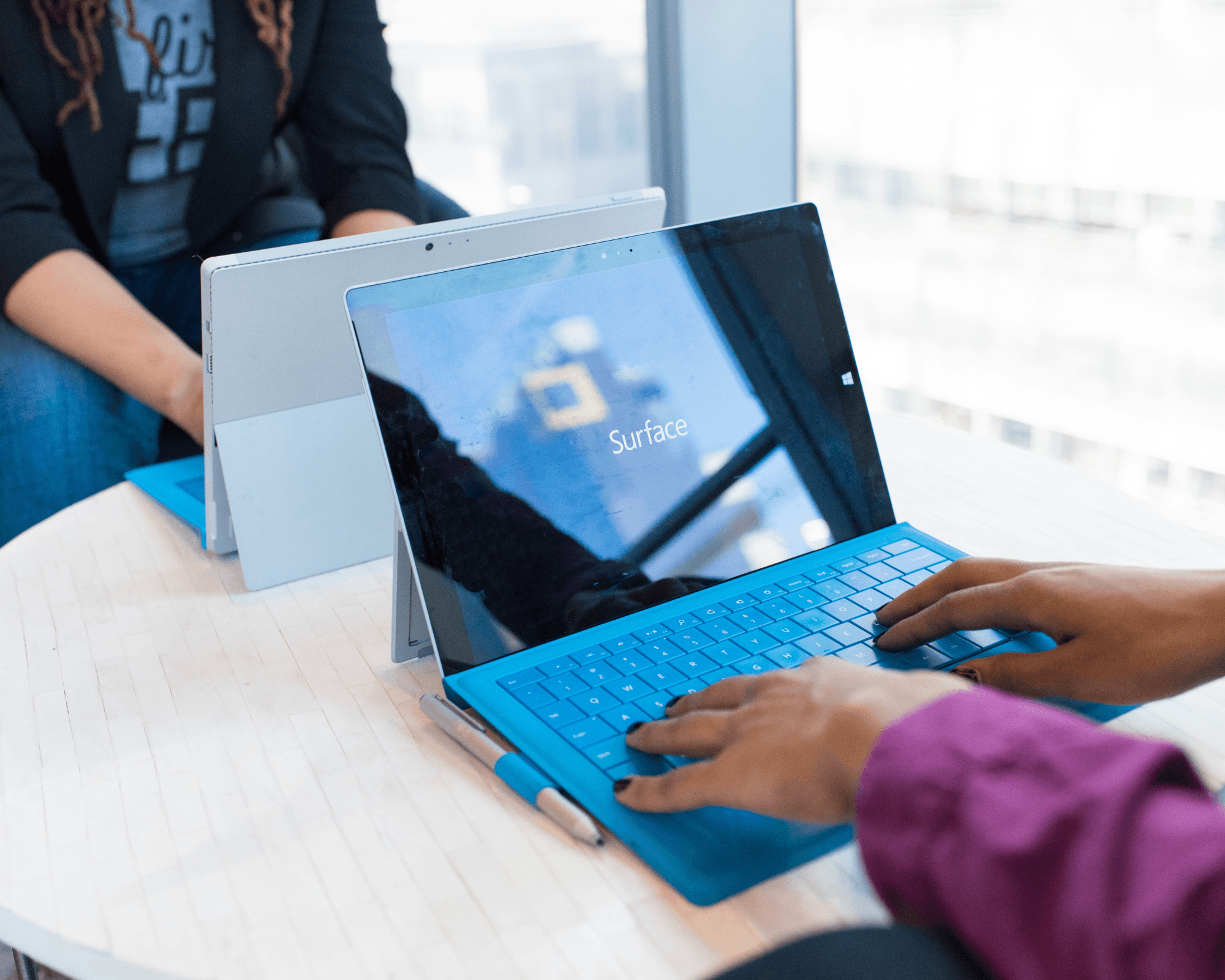
10 Windows Shortcuts That Will Cut Your Work Time in Half
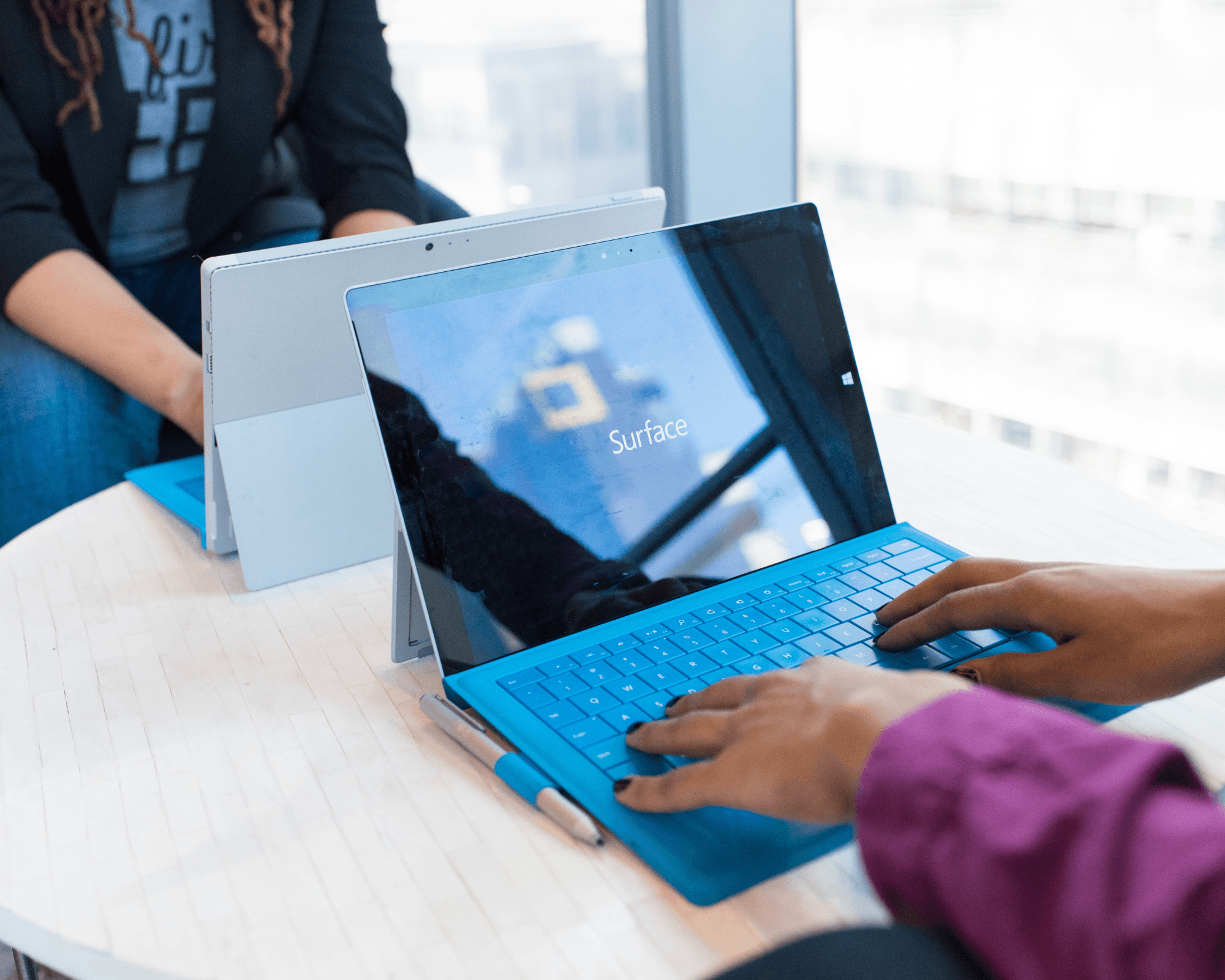
1. Win + Tab: Open Timeline View
Constantly switching between apps takes 15–20 minutes daily for most office workers. Press Win + Tab to open the Timeline view, which shows all your open apps as thumbnails that remain visible until dismissed.
Unlike Alt + Tab, you don't need to hold keys while choosing. Finding the right window is quicker, especially when handling multiple projects.
Tip: Use this if you have more than 5 windows open for a clear view of all running programs.
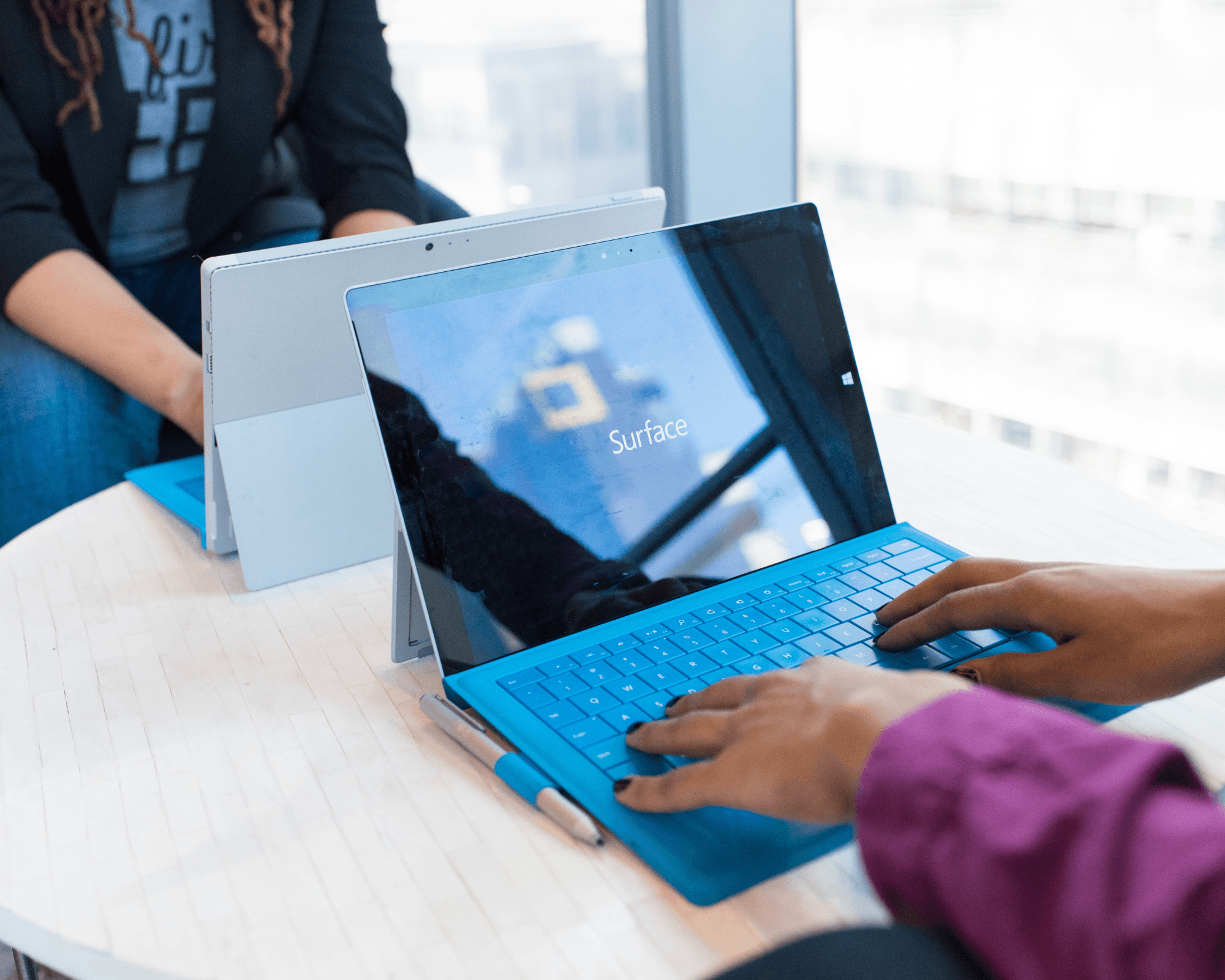
2. Win + V: Access Your Clipboard History
Copying and pasting multiple items often requires frequent document-switching, wasting up to 30 minutes daily. Press Win + V to view your clipboard history, which stores the last 25 items you copied. This allows you to copy several texts or images in sequence and paste them as needed without repeated switching.
To activate, press Win + V instead of Ctrl + V when pasting. Enable this feature on first use.
Tip: Pin frequently used items by clicking the three dots on any clipboard entry.
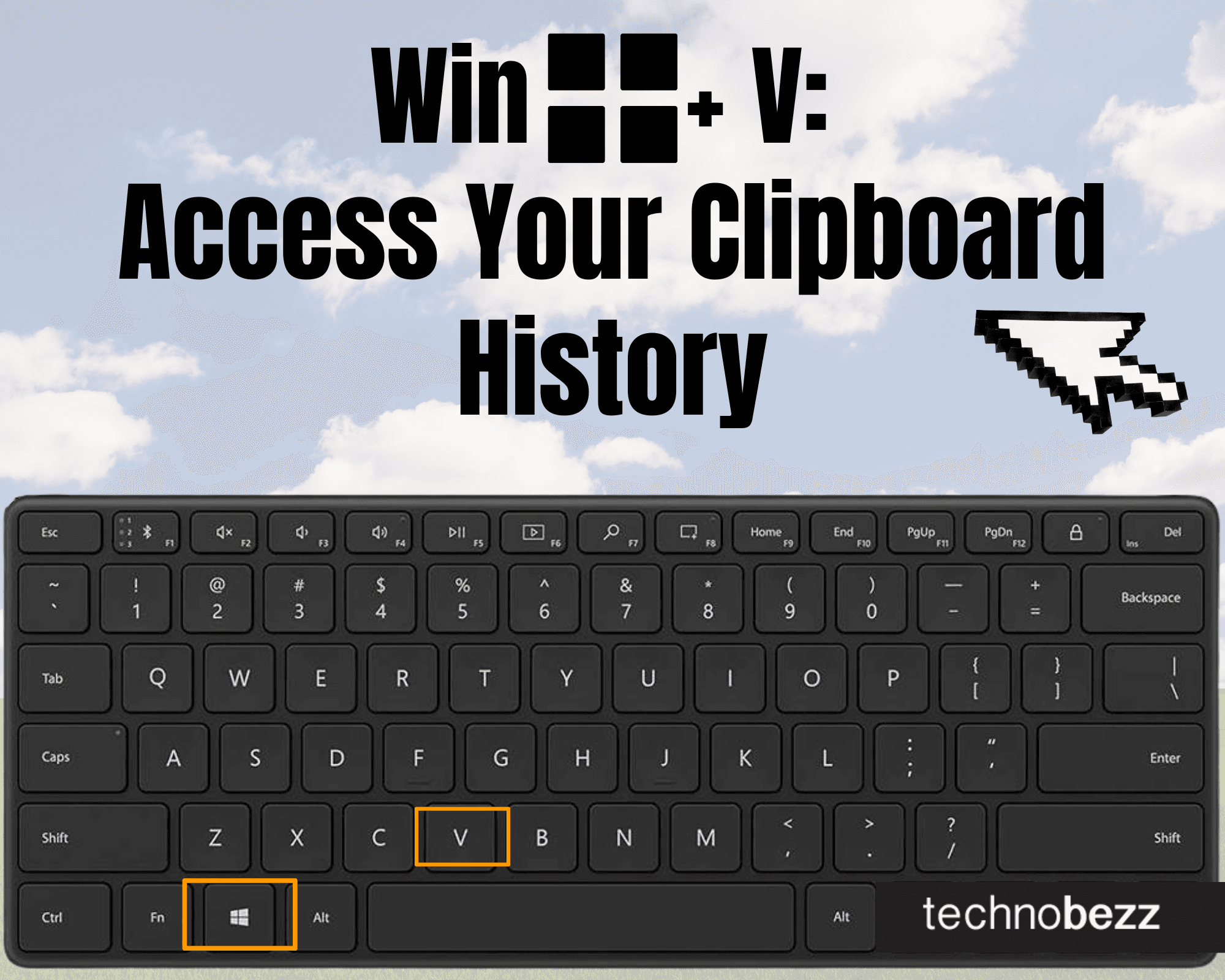
3. Win + Shift + S: Screenshot Any Area
Taking, cropping, and saving screenshots can waste 5 minutes per image. Press Win + Shift + S to activate Snip & Sketch, allowing you to capture any screen portion. The image is copied to your clipboard, and a notification appears for immediate editing. This removes the need for third-party tools for basic screenshots.
Tip: Click the notification after capturing to add annotations before sharing.
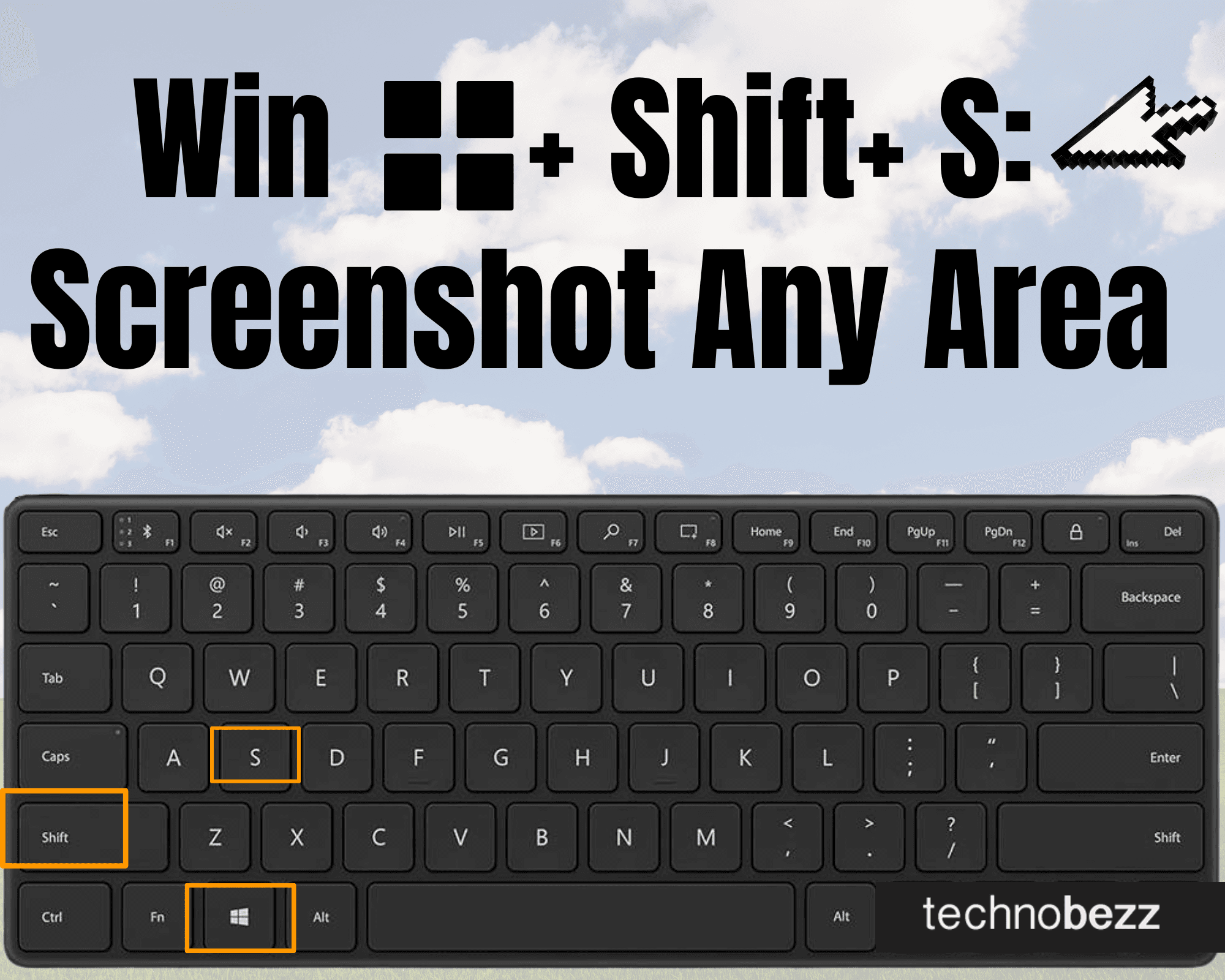
© Image Credit: Unsplash - The New York Public Library
4. Win + Arrow Keys: Instant Window Management
Manual window resizing wastes about 10 minutes daily for multitaskers. Press Win + Left/Right Arrow to snap windows to half your screen, ideal for comparing documents. Use Win + Up to maximize and Win + Down to minimize windows.
For multi-monitor setups, keep pressing the same arrow button to move windows between screens. This saves time on dragging and resizing.
Tip: Use Win + Home to minimize all windows except the active one. This helps maintain focus.
See also - Can A VPN Really Keep You Anonymous? 10 Things You Need To Know
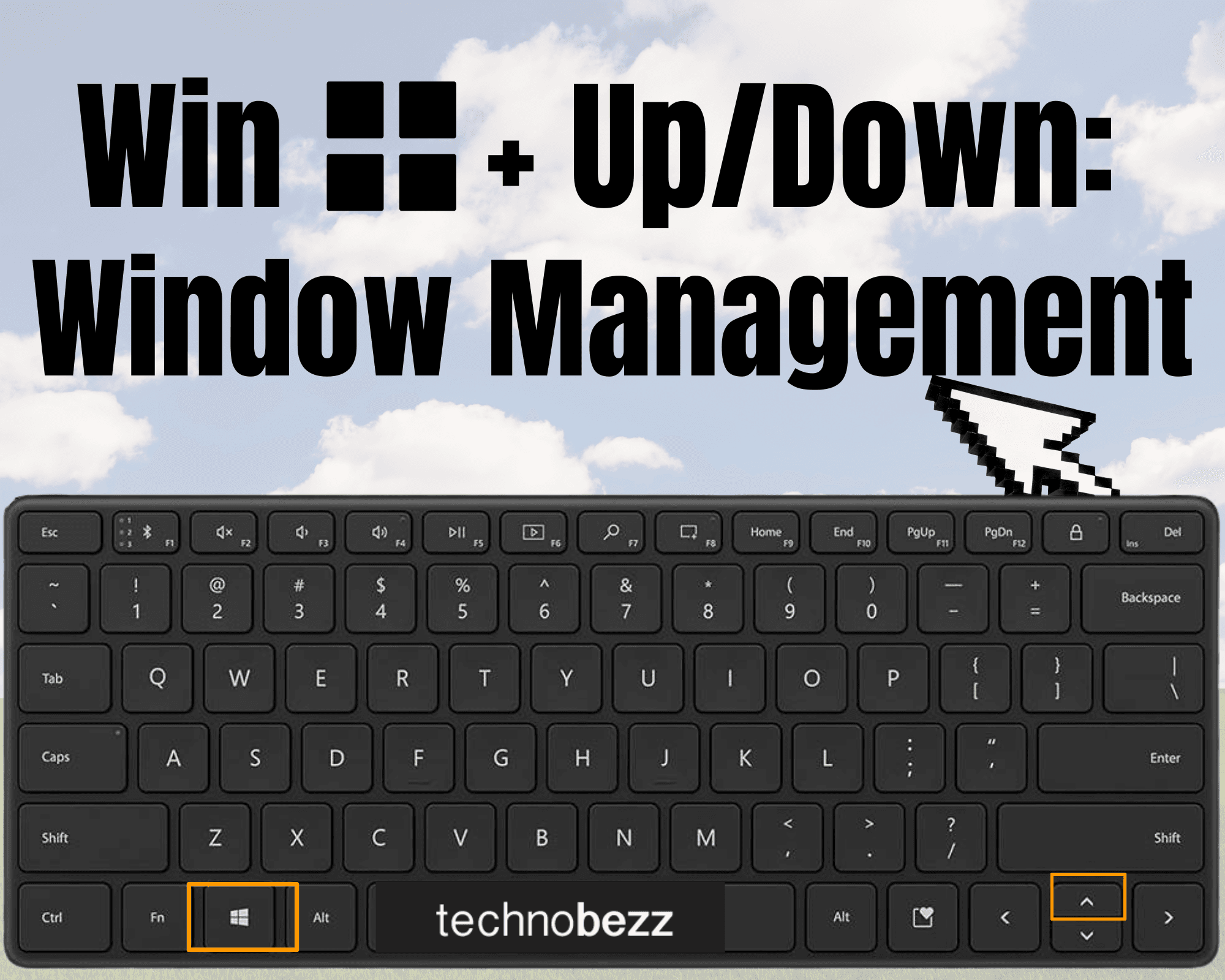
5. Ctrl + Shift + T: Recover Closed Tabs
Accidentally closing important browser tabs wastes 5-7 minutes searching history each day. Use Ctrl + Shift + T to reopen your most recently closed tab in most browsers. You can press it multiple times to reopen previously closed tabs in their closed order. This often works even after restarting your browser.
Tip: If you close an entire window with multiple tabs, open a new browser window first, then use this shortcut to recover everything.
See also: 12 Computer Updates You Should Never Skip (And Why)
If you enjoyed this guide, follow us for more.
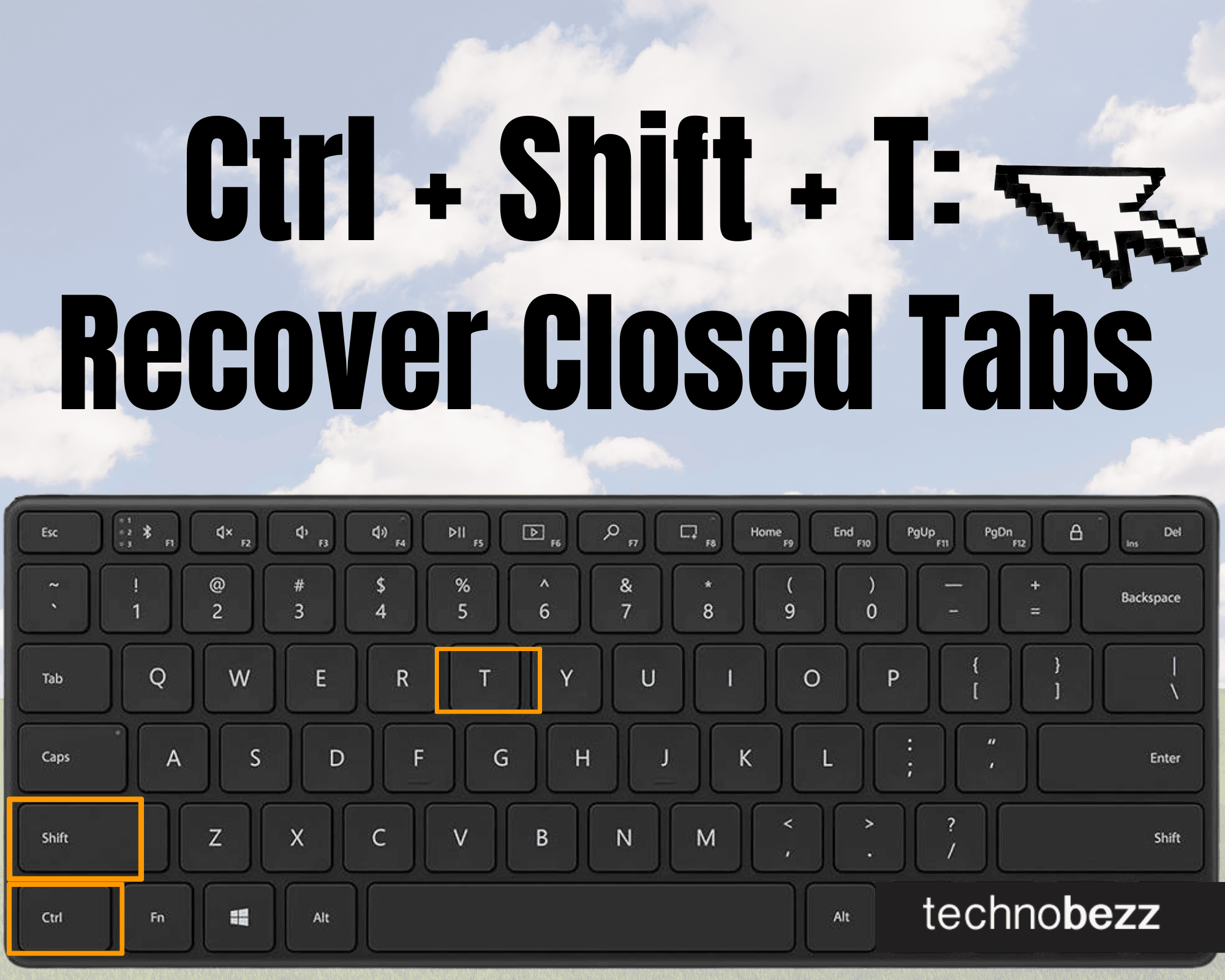
6. Win + I: Settings Access Anywhere
Navigating menus to find settings wastes about 45 seconds each time. Use Win + I to open Windows Settings instantly from anywhere. This provides easy access to system controls, personalization, updates, and troubleshooting tools without going through the Start menu.
This can save several minutes daily for frequent settings adjusters.
Tip: In Settings, use the search bar at the top to jump directly to specific settings instead of browsing through categories.
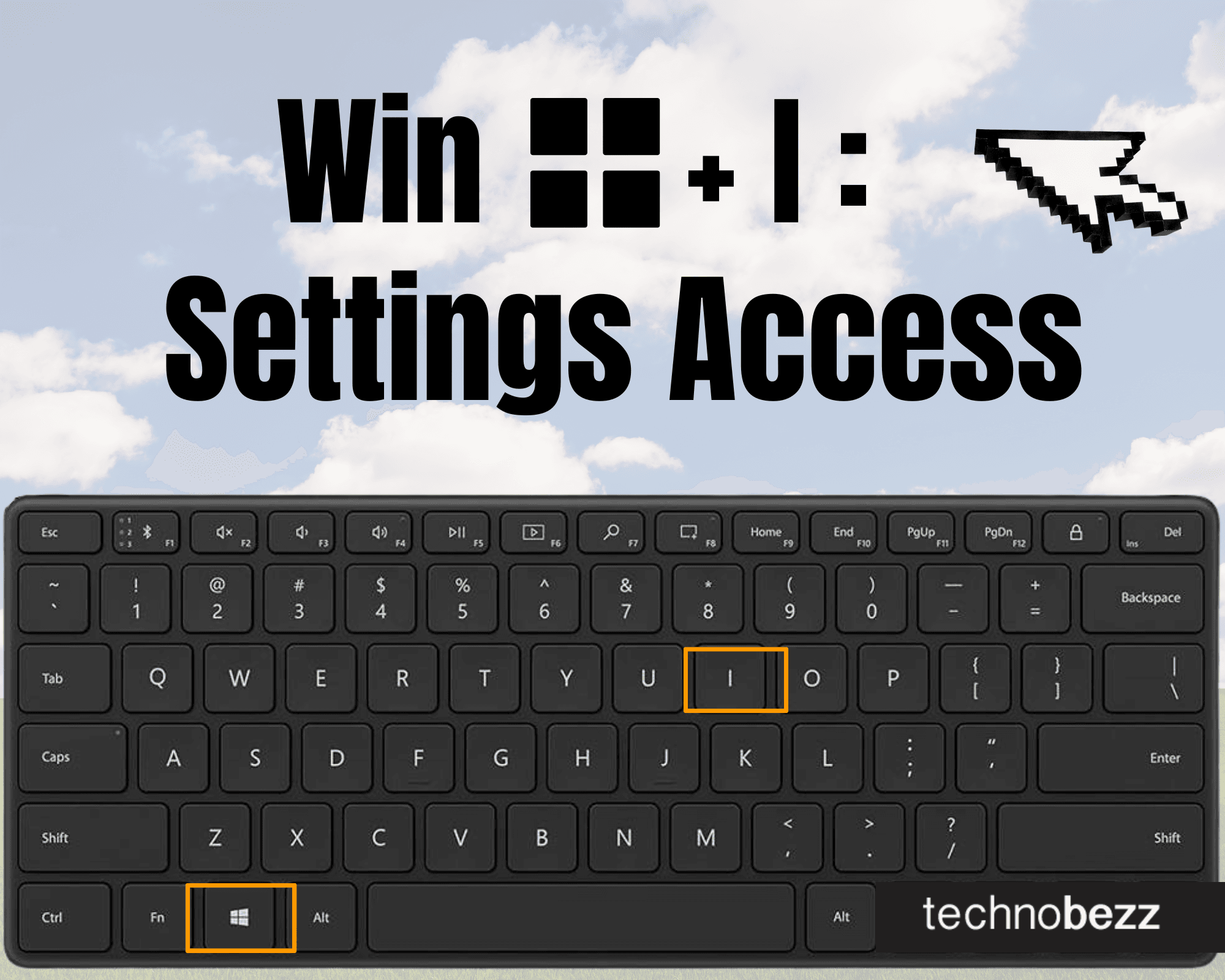
7. Alt + PrtScn: Capture Active Window Only
Taking full screenshots when you only need one window creates extra work, wasting a few minutes per image. Use Alt + PrtScn to capture only the active window, not the entire screen. The image goes straight to your clipboard, ready for pasting into documents or image editors. This method skips the cropping step.
Tip: Use with Win + V to take multiple window screenshots before pasting them all at once.

8. Win + Shift + Left/Right: Multi-Monitor Movement
Dragging windows between monitors takes about 3-4 seconds each time, which adds up for dual-monitor users. Win + Shift + Left/Right Arrow instantly moves the active window to another monitor, keeping its size and position. This can save 5-10 minutes daily for professionals using multiple screens.
Tip: This works with three or more monitors, cycling through each display.
See also - 20 Essential Windows Apps to Install on Every New PC

9. Win + E: Instant File Explorer
Navigating to File Explorer via the taskbar or Start menu takes a few seconds, which adds up with frequent use. Win + E instantly opens a new File Explorer window from anywhere in Windows.
This shortcut can save 3-5 minutes daily for those who frequently work with files. The window opens to Quick Access by default, showing frequent folders and recent files.
Tip: Customize Quick Access folders to make this shortcut even more effective.
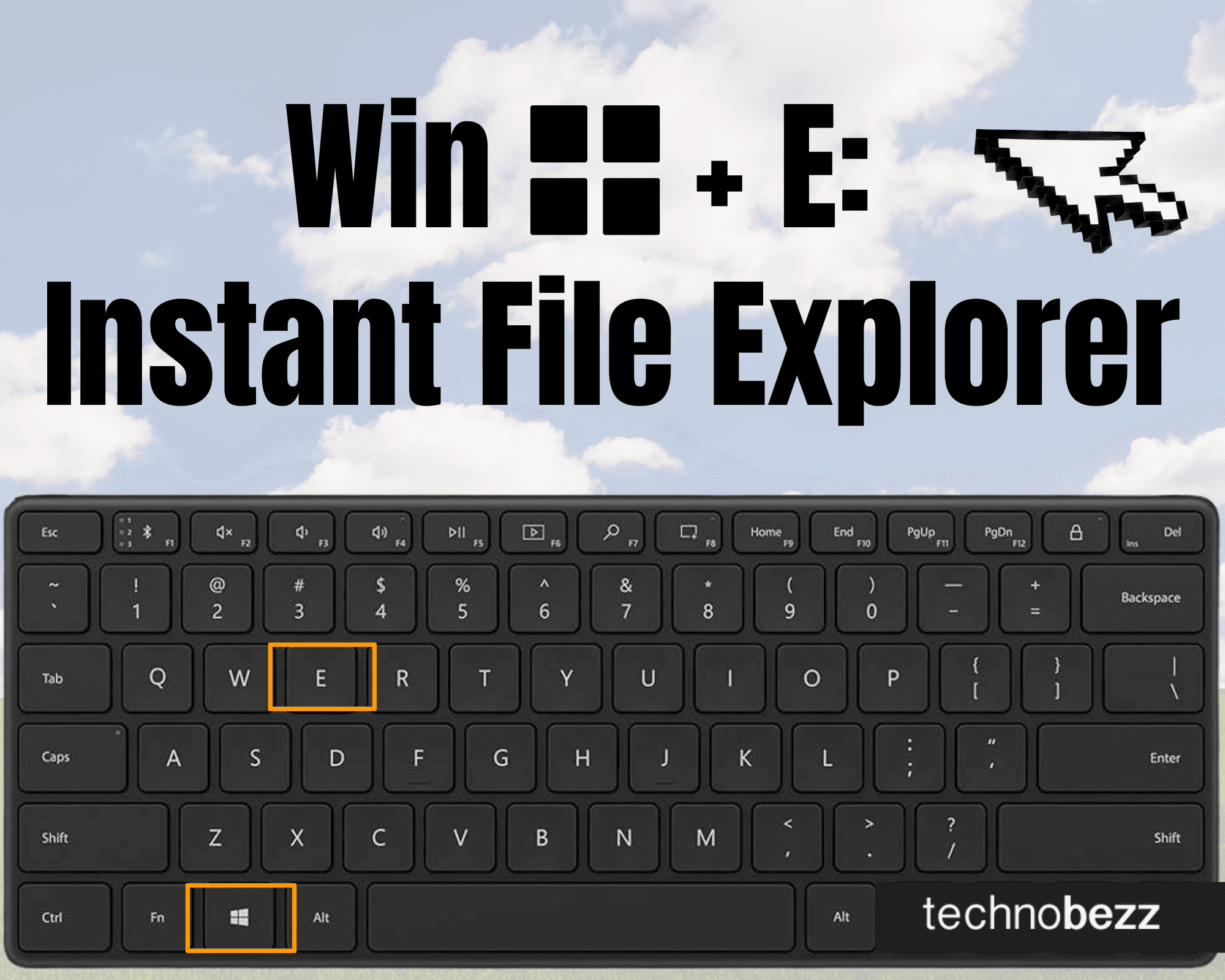
© Image Credit: Unsplash - Jairph
10. Win + Space: Switch Keyboard Languages
Multilingual users often lose 30 seconds when changing keyboard layouts through menus. Using Win + Space lets you quickly switch between your installed keyboard languages and layouts. Bilingual workers or international teams can save over 5 minutes daily when writing emails or documents in multiple languages. The current language appears on screen briefly with each switch.
Tip: Add only the languages you regularly use to minimize cycling through unnecessary options.
If you enjoyed this guide, follow us for more.

© Image Credit: Unsplash - Evgeniya Shustikova
Recent
Highlights

If Your Fridge Has These 7 Smart Features, You're Paying Too Much
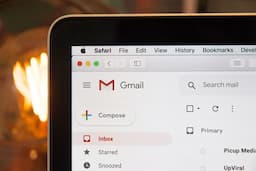
7 Ways Hackers Steal Your Data Without Your Password

Never Ignore These Privacy Alerts on Your TV (They're Not a Glitch)
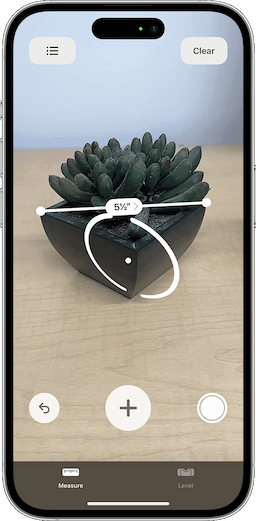
15 Things You Didn't Know Your iPhone Could Do
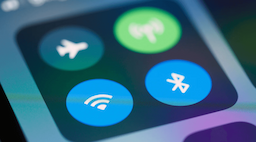
12 Phone Settings That Are Secretly Exposing You to Hackers
