
Why You Should Reboot Your Router Every Week (and How to Do It Right)

1. Extends your router's lifespan
Continuous operation creates heat that harms internal components. Regular reboots let your router cool down, potentially extending its lifespan by a few years. Place your router in a well-ventilated area and keep it free of dust for extra cooling benefits.
See also - Best Wi-Fi Analyzer Apps

2. Updates security automatically
Many routers install security updates only after a reboot. Without regular restarts, essential patches remain inactive, making your network vulnerable. It is generally recommended to reboot routers periodically to ensure security updates are applied. Set a weekly reminder—Sunday nights are good, as updates generally roll out on weekends.

© Image Credit: Unsplash - Jakub erdzicki
3. Clears memory leaks for better speed
Routers act as small computers that sometimes develop memory leaks. Over time, these leaks can slow your connection. Restarting the router after several days often improves speed. Test your speed before and after restarting; you might see a noticeable difference, especially during video calls or streaming.

4. Prevents random disconnections
Random disconnects often occur when a router runs continuously without a break. Extended operation can lead to an unstable connection. Weekly reboots can stabilize connections by resetting processes thereby reducing these incidents. If you work from home, schedule reboots during non-working hours to prevent disruptions.

5. Resets your IP address
Your ISP sometimes assigns a new IP address. Rebooting helps this without sudden disconnections, especially useful if you've had recent connection problems. Users sometimes report fewer throttling issues with regular IP refreshes, though this can differ based on the provider.
If you enjoyed this guide, follow us for more.

6. Flushes DNS cache problems
Routers store DNS data that can corrupt over time, causing issues like websites not loading. A reboot clears this cache entirely. If certain sites load inconsistently, try a router restart before complex troubleshooting.

7. How to reboot correctly
Don't unplug your router—this could cause problems. Instead, follow these steps:
1) Use the power button or admin panel shutdown option if available.
2) Wait 30 seconds before turning it back on. This wait is important.
3) Restart and allow 2-3 minutes for a full reconnection.
For best results, reboot your modem first, then your router. Some modern mesh systems have scheduled reboot options in their apps, which you should use.

8. Automate the whole process
A smart plug, costing around $10-15, can automate your router's reboots. Set it to restart weekly at 3-4 am while you're asleep. Ensure you use the smart plug's scheduling feature instead of your phone, as it needs the internet. If your router has a built-in scheduler, that's even better. Check your model's admin panel under the 'maintenance' or 'system' options for this feature.
If you enjoyed this guide, follow us for more.
See also - How To Fix Common Connection Wi-Fi Issue: Self-assigned IP on MacBook

Recent
Highlights

If Your Fridge Has These 7 Smart Features, You're Paying Too Much
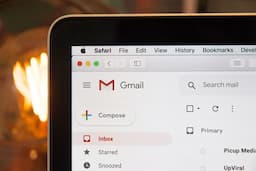
7 Ways Hackers Steal Your Data Without Your Password

Never Ignore These Privacy Alerts on Your TV (They're Not a Glitch)
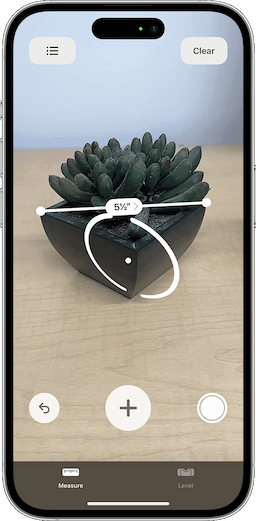
15 Things You Didn't Know Your iPhone Could Do
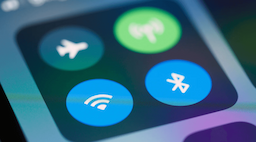
12 Phone Settings That Are Secretly Exposing You to Hackers
