
23 Reasons Your Computer Is Slow and How to Fix It

1. Background Processes
Some programs continue to run in the background even when you're not using them. These background processes can consume CPU and memory, slowing down your laptop's performance without you realizing it.
The solution
Open Task Manager, identify unnecessary background processes, and end them to free up resources. Disable (Or force quit) non-essential services and programs from running in the background.
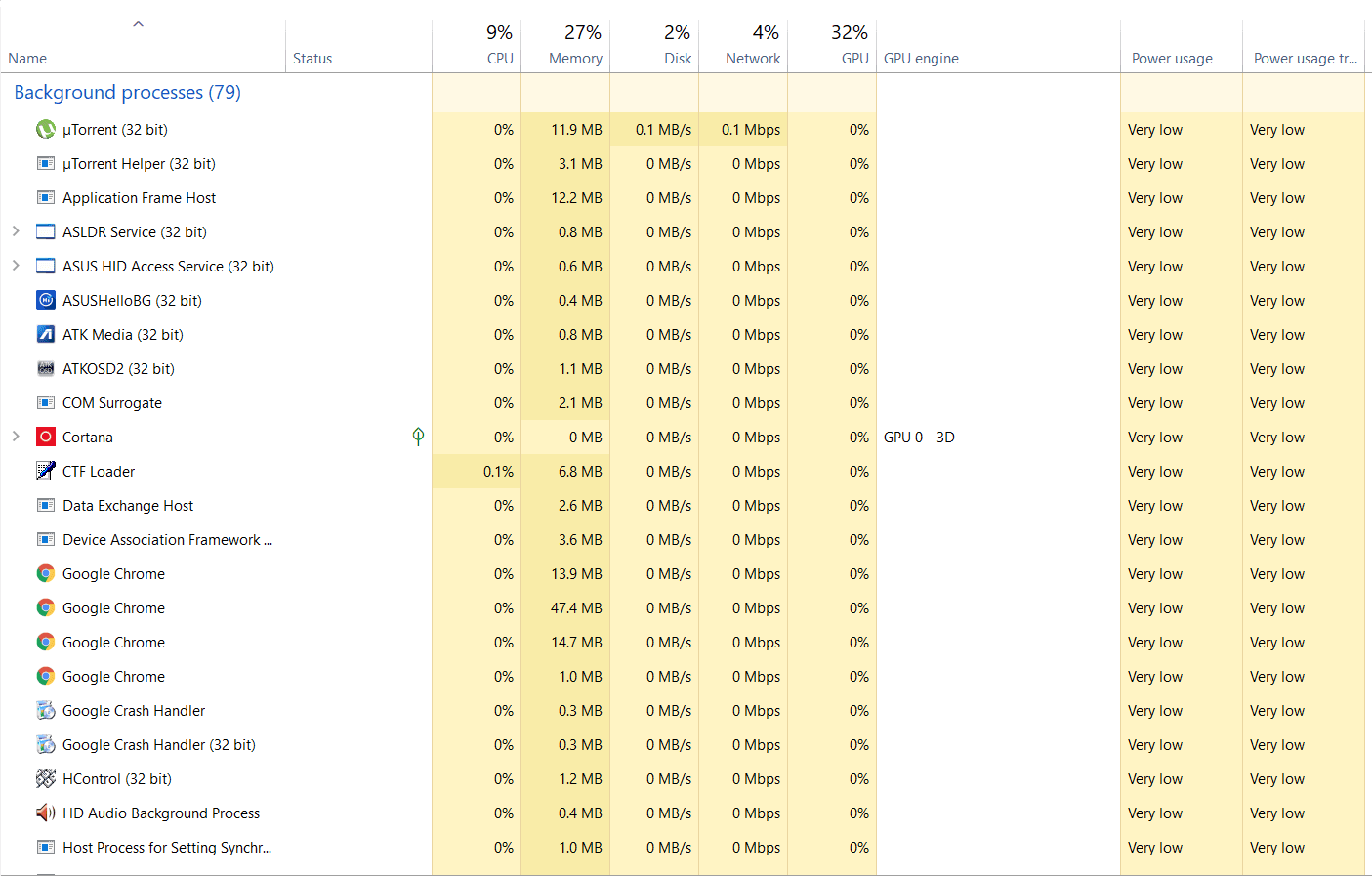
Some common Windows processes you might consider disabling:
- OneDrive (OneDrive.exe)
- Skype (SkypeApp.exe, SkypeBridge.exe)
- Adobe Creative Cloud (Creative Cloud.exe, AdobeIPCBroker.exe)
- iTunes Helper (iTunesHelper.exe)
- Steam Client Bootstrapper (steamwebhelper.exe)
- Microsoft Teams (Teams.exe)
- Spotify Web Helper (SpotifyWebHelper.exe)
- Google Chrome updater (GoogleUpdate.exe)
- Microsoft Edge update service (MicrosoftEdgeUpdate.exe)
- Print Spooler (spoolsv.exe) - only if you don't use printers
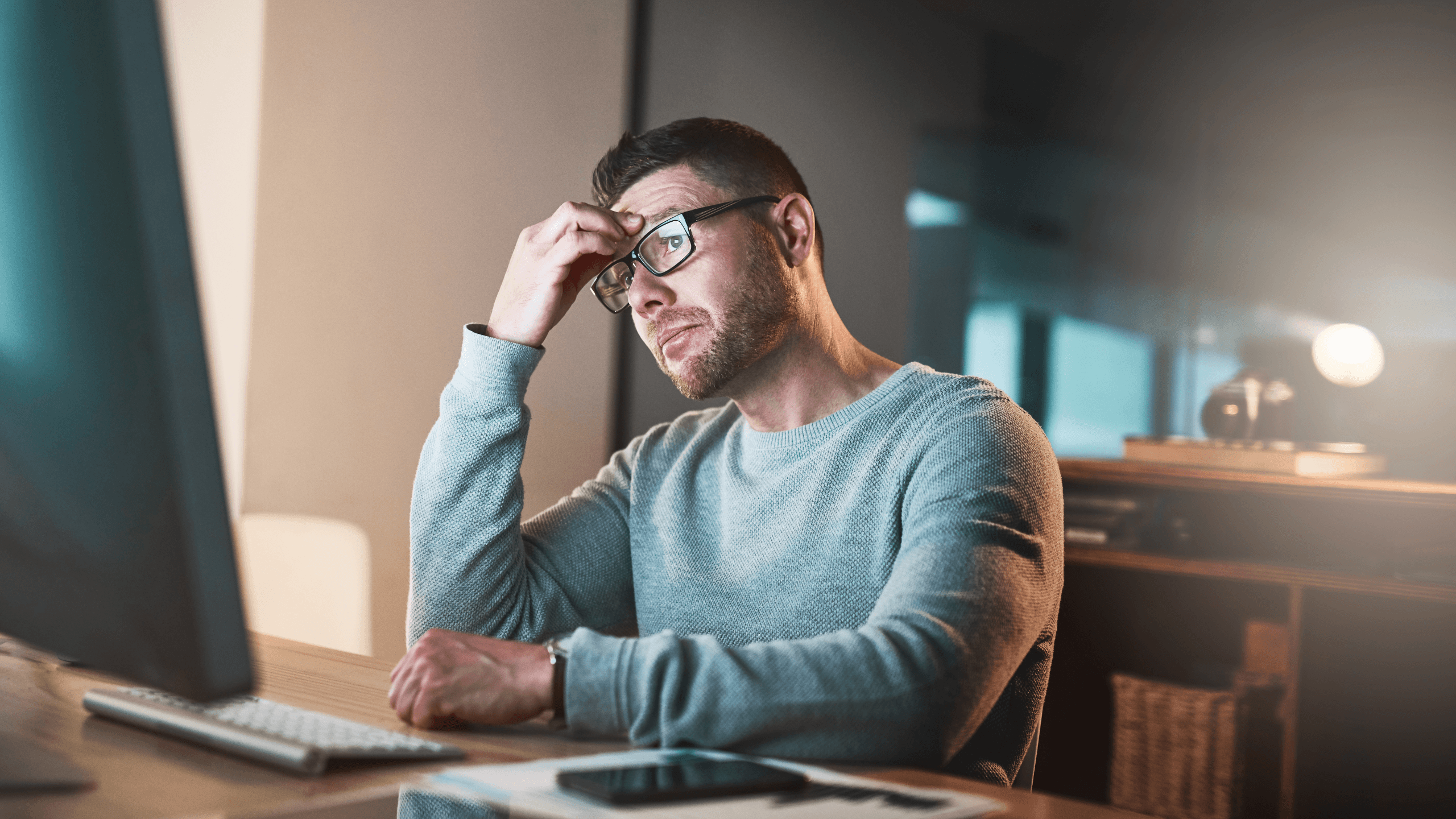
© Image Credit: Microsoft
2. Too Many Startup Programs
If too many programs are set to start when you boot up your computer, it can slow down the entire system. These programs consume valuable resources right from the get-go, leading to a sluggish performance even before you start using your applications.
The solution
Go to your system settings and disable unnecessary programs from starting up when your computer boots. This can typically be done in the Task Manager under the 'Startup' tab on Windows or 'Login Items' on macOS.
Task Manager in Windows 11 is CTRL + Shift + ESC
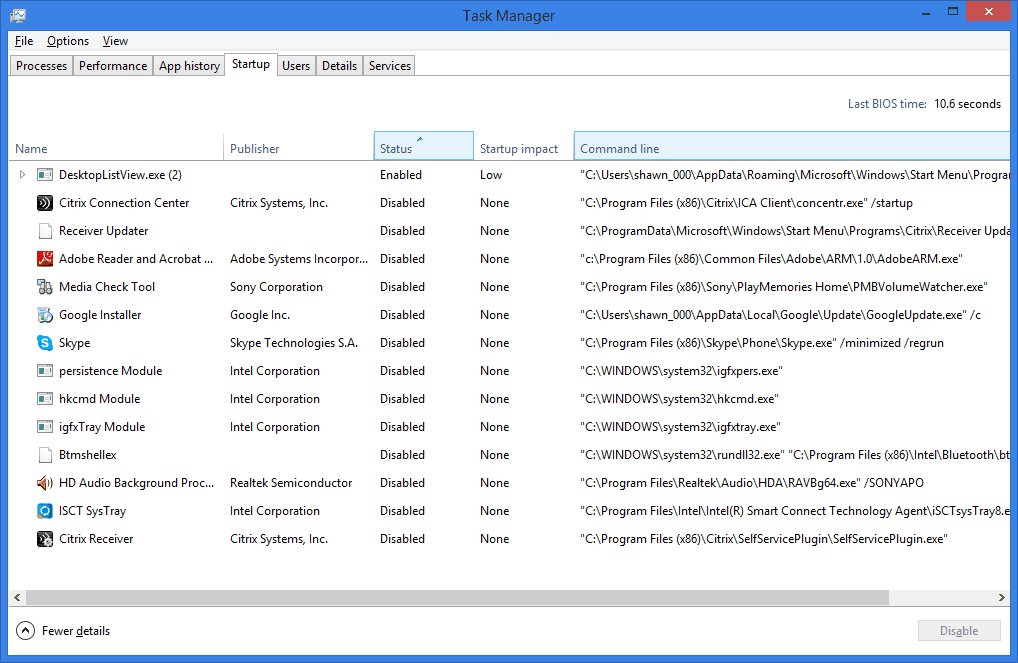
© Image Credit: Microsoft
3. Outdated Software
Running outdated software, including the operating system, can cause performance issues. Outdated software might not be optimized for performance and could have bugs or vulnerabilities that slow down your system.
The solution
Regularly check for and install software updates, including your operating system, to ensure everything runs smoothly

4. Malware or Viruses
Malware and viruses can severely impact your laptop's performance. These malicious programs can run tasks in the background, use up system resources, and cause your system to behave erratically.
See also- What to Know Before Buying a Refurbished Smartphone or Laptop
The solution
Windows Defender (also known as Microsoft Defender) is a comprehensive antivirus solution built into Windows 10 and 11. Regular scans can help detect and remove malware, viruses, and other threats that may slow down your laptop's performance.
Steps to Run a Full Scan
Open Windows Security:
- Click the Start button
- Type "Windows Security"
- Select the Windows Security app from the results
Access Virus & threat protection:
- In the Windows Security app, click on "Virus & threat protection"
Start the scan:
- Under "Current threats," click on "Scan options"
- Select "Full scan"
- Click "Scan now"
Wait for the scan to complete:
- This may take an hour or more, depending on your system
- You can continue to use your computer during the scan
Review the results:
- After the scan completes, Windows Defender will show you the results
- If threats are found, follow the on-screen instructions to remove them
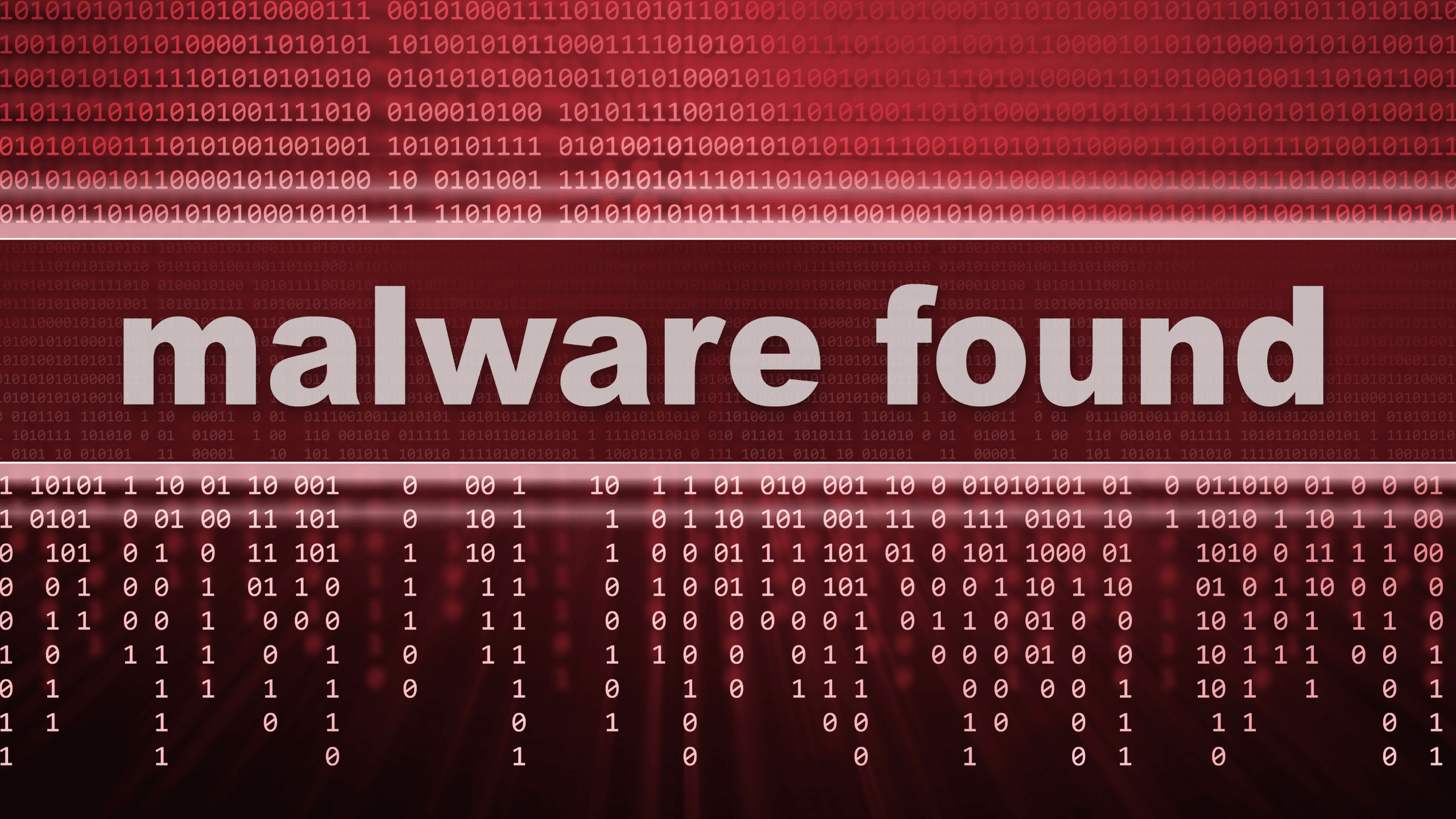
5. Full Hard Drive
A nearly full hard drive can significantly slow down your laptop. When your storage is maxed out, your system has less space to use for temporary files and virtual memory, leading to a decrease in performance.
See also - How to Increase Storage Without a Factory Reset (And Why You Should)
The solution
Free up space by deleting unnecessary files or moving them to an external storage device or cloud storage. Use disk cleanup tools (Like CCleaner) to remove temporary files and system caches.

6. Running Too Many Applications
Having too many applications open at once can strain your laptop's resources. Each open application uses a portion of your CPU and RAM, leading to slower overall performance if your system resources are overextended.
The solution
Close applications you are not actively using to free up system resources and improve performance. Use the Task Manager to monitor and manage active applications.
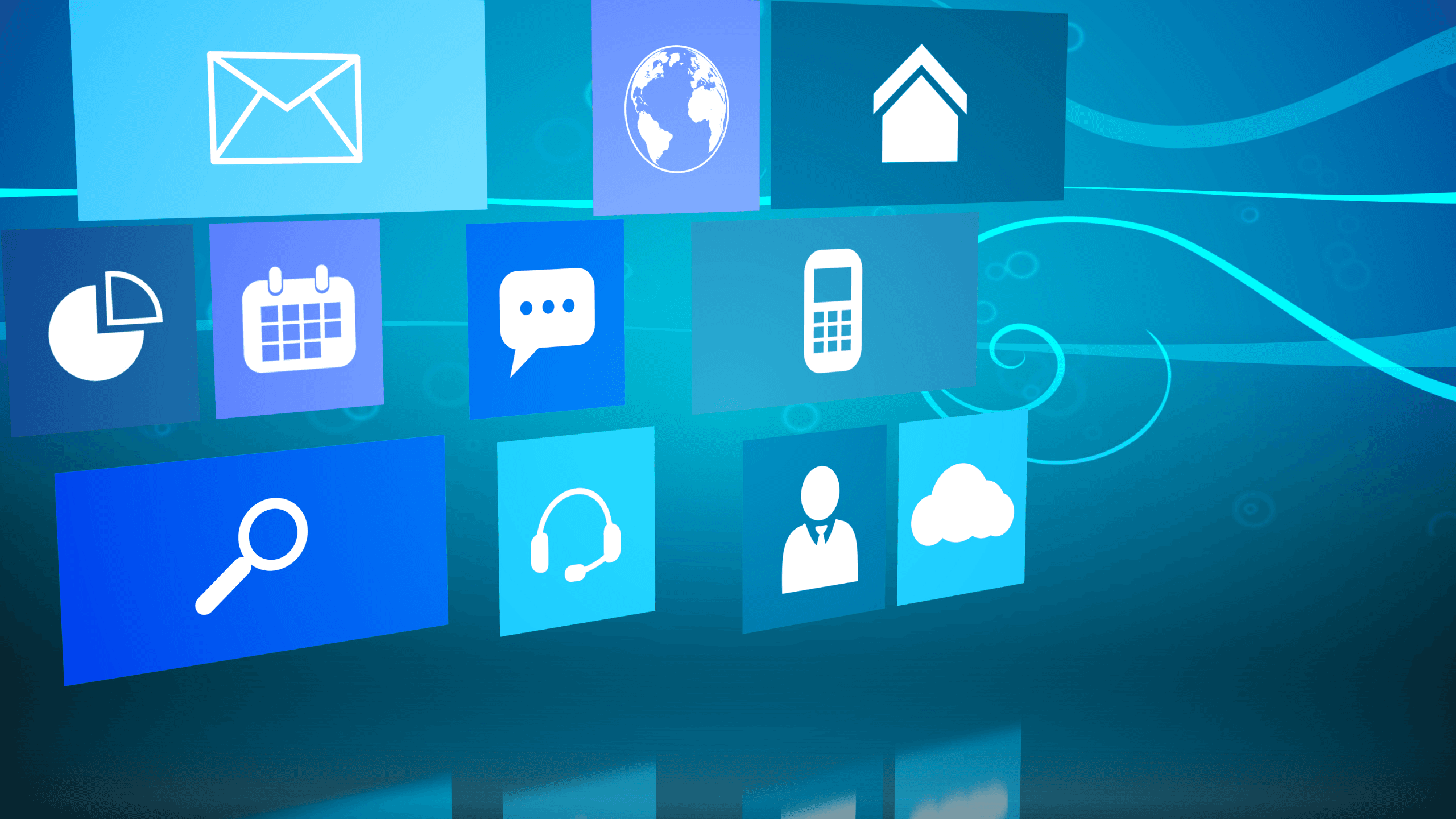
7. Insufficient RAM
If your laptop doesn't have enough RAM to handle your tasks, it will run slowly. RAM is crucial for running applications smoothly; insufficient RAM means your laptop can't keep up with your multitasking demands.
The solution
If possible, upgrade your laptop’s RAM to better handle your tasks and applications. Check your laptop's specifications to determine the maximum RAM capacity and compatible RAM types.
Recommended RAM for Smooth Performance by Use Case
Basic Usage (4-8 GB)
- Web browsing with a few tabs open
- Basic document editing (Word, Excel)
- Streaming music or standard definition video
- Light photo editing
Moderate Usage (8-16 GB)
- Multitasking with multiple applications open
- Web browsing with many tabs
- HD video streaming
- Basic gaming
- More intensive photo editing
- Light video editing
Heavy Usage (16-32 GB)
- Professional photo editing (Photoshop, Lightroom)
- Video editing and rendering
- 3D modeling and CAD
- Virtual machines
- More demanding games
- Scientific computing and data analysis
Extreme Usage (32 GB and above)
- 4K/8K video editing and rendering
- Complex 3D modeling and animation
- Running multiple virtual machines simultaneously
- High-end gaming with streaming
- Machine learning and AI development
- Professional audio production

8. Power Settings
Your laptop’s power settings can affect its performance. Power-saving modes reduce the power available to your CPU and other components to save battery, which can slow down your laptop.
See also - iPhone Battery Draining Too Fast? Try These 27 Quick Fixes
The solution
Switch to a high-performance power plan in your system settings to maximize your laptop’s capabilities. On macOS, change this under 'Battery' preferences.
Accessing Power Plan Settings in Windows 10/11
Start > Settings > System > Power & battery
Selecting a High-Performance Power Plan
- In the Power Options window, you'll see your current plan
- If "High performance" is listed, select it
- If not visible, click "Show additional plans"
- Select "High performance"
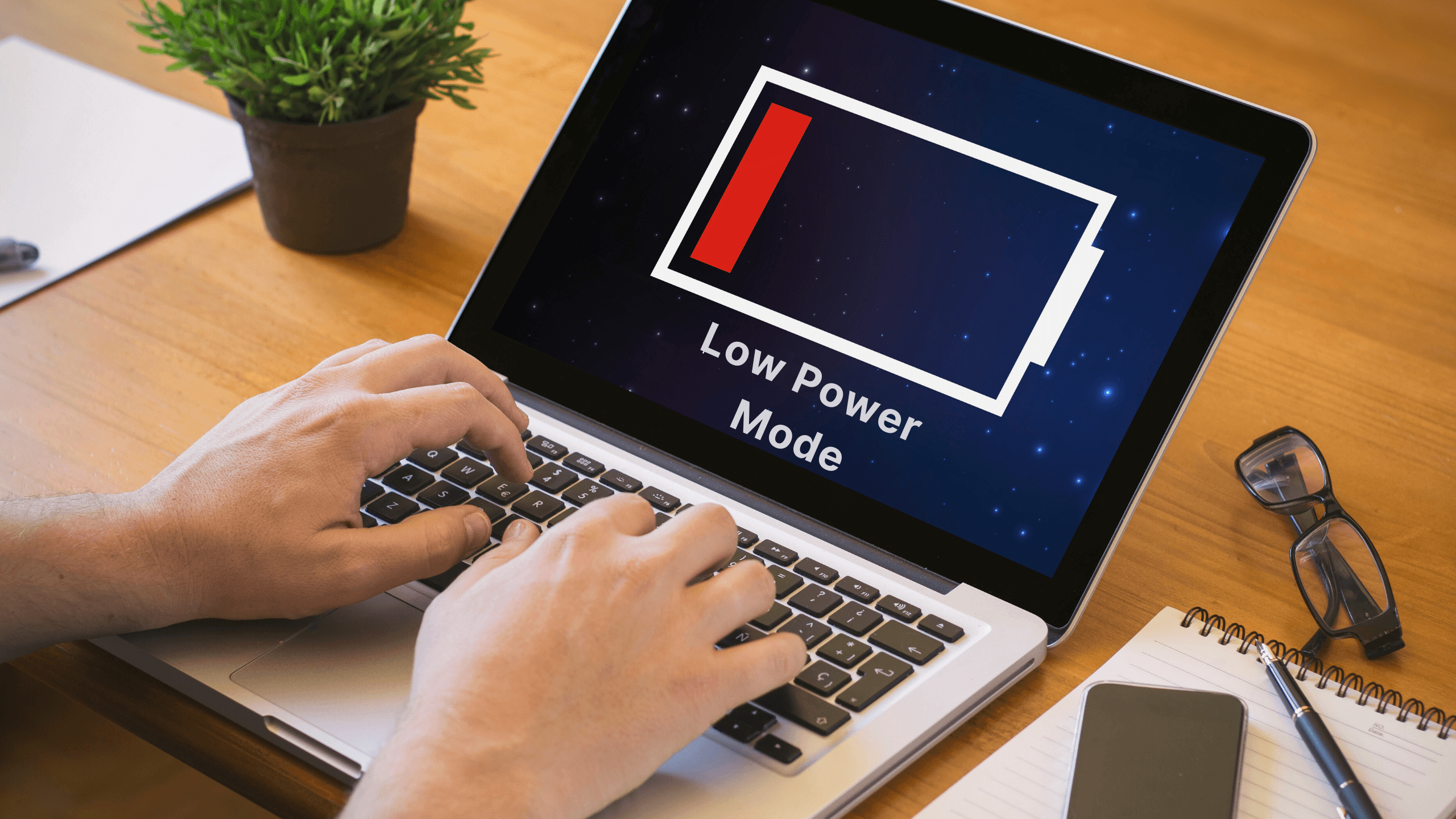
9. Overheating
Laptops can overheat due to dust buildup or inadequate cooling, causing them to slow down. High temperatures can throttle the CPU and GPU performance to prevent damage, leading to a noticeable decrease in speed.
The solution
Clean your laptop’s vents and consider using a cooling pad to maintain optimal temperature. Ensure proper ventilation and avoid using the laptop on soft surfaces that can block airflow.
See also - Why Is My iPhone Overheating? How To Fix It
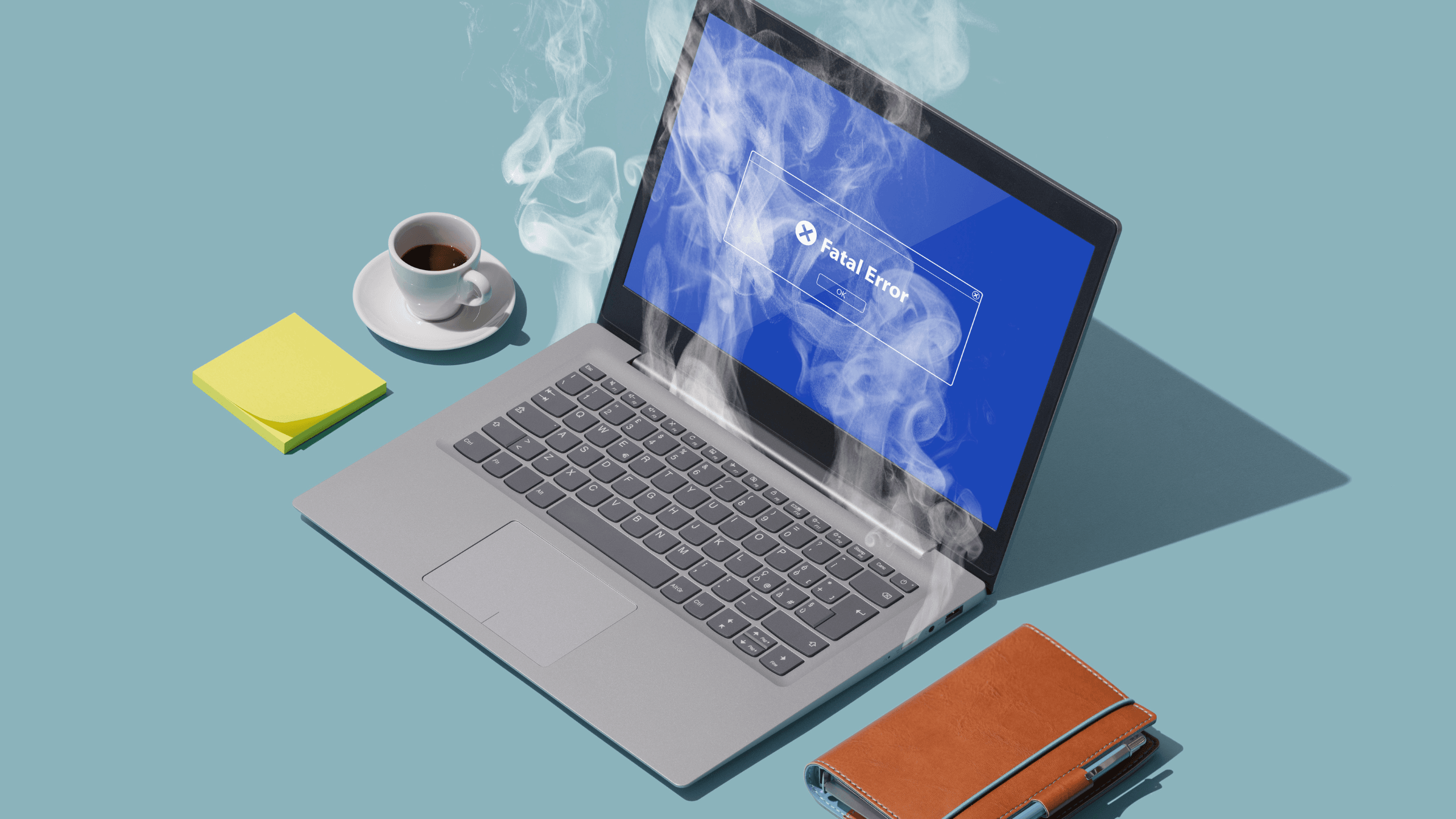
10. Internet Issues
Slow internet can sometimes be mistaken for a slow laptop. If your online activities are lagging, it might be due to a poor internet connection rather than your laptop's performance.
The solution
Ensure your internet connection is stable and consider upgrading your service if needed. Use wired connections when possible and troubleshoot network issues by resetting your router.
If you liked this story, please follow us.
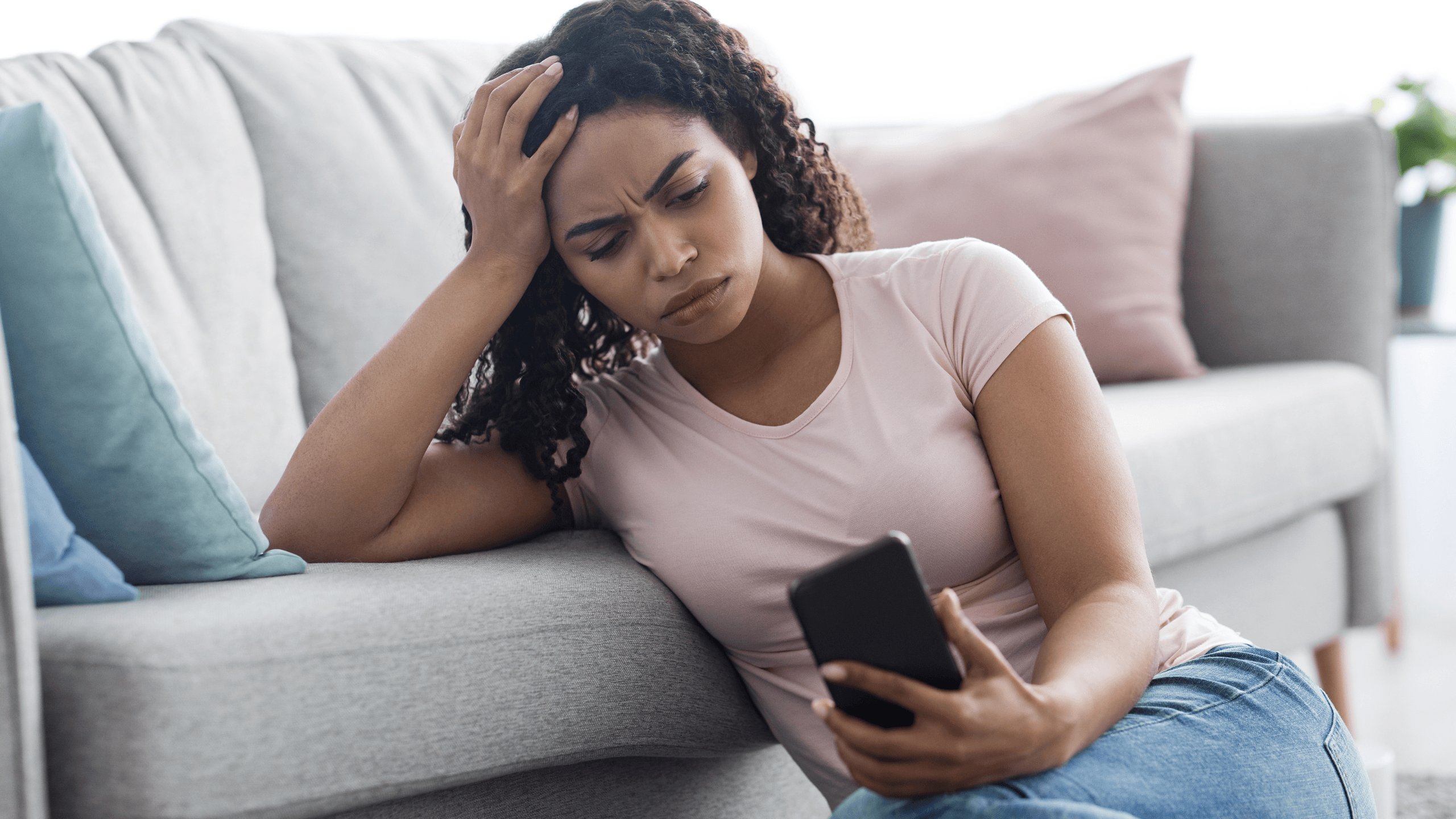
11. Excessive Browser Tabs
Having too many browser tabs open at once can significantly slow down your laptop, especially if those tabs contain heavy content like videos or interactive websites. Each tab consumes memory and processing power, which can lead to overall system slowdowns.
The solution
Close unnecessary browser tabs to free up memory and processing power. Use extensions like OneTab or session buddy to consolidate open tabs or bookmark pages for later reference.
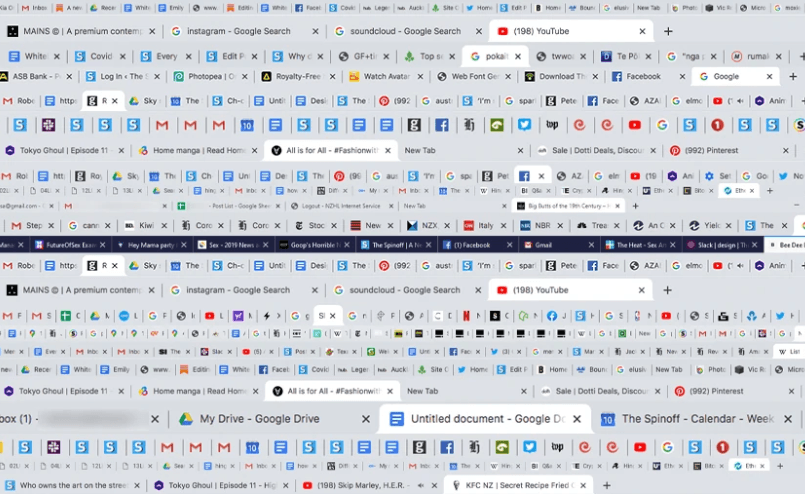
© Image Credit: Thespinoff
12. Old Hardware
Sometimes, old hardware simply can't keep up with modern software demands. Components like the CPU, GPU, and hard drive may not be fast enough to handle current applications and operating systems efficiently.
The solution
Upgrade outdated components, such as switching to an SSD, to improve your laptop’s speed and efficiency. Consider upgrading other components like the CPU or GPU if possible.

13. Fragmented Hard Drive
On older laptops with HDDs, a fragmented hard drive can slow things down. Fragmentation scatters your data across the drive, making it take longer to read and write files, which slows down performance.
The solution
Run a disk defragmentation tool to reorganize fragmented data on your hard drive. For SSDs, ensure that TRIM is enabled to maintain optimal performance.
Steps to Defragment in Windows 10/11
- Open File Explorer
- Right-click on the drive you want to defragment
- Select "Properties"
- Click on the "Tools" tab
- Under "Optimize and defragment drive," click "Optimize"
- Select the drive and click "Optimize"
SSDs and TRIM
Solid-State Drives (SSDs) work differently and don't benefit from traditional defragmentation. Instead, they use TRIM, which helps maintain performance over time.
Checking if TRIM is Enabled
- Open Command Prompt as Administrator
- Type:
fsutil behavior query DisableDeleteNotify- If it returns 0, TRIM is enabled. If 1, it's disabled.
Enabling TRIM
In Command Prompt (Admin), type:
fsutil behavior set DisableDeleteNotify 0Restart your computer

14. Corrupted Files
Corrupted system files can cause performance issues. Corrupt files can prevent your system from functioning correctly, leading to errors and slower performance.
The solution
Using System File Checker (SFC) in Windows
The System File Checker (SFC) is a built-in Windows utility that scans for and repairs corrupted or missing system files. Corrupted system files can cause various issues, including system instability and performance problems.
Running SFC
Open Command Prompt as Administrator
- Press Windows key + X
- Select "Windows Terminal (Admin)" or "Command Prompt (Admin)"
Run the SFC command
- Type:
sfc /scannow- Press Enter
Wait for the process to complete
- This can take 15-30 minutes or longer
- Do not close the Command Prompt window during the scan
Interpret the results
"Windows Resource Protection did not find any integrity violations." - No issues found
"Windows Resource Protection found corrupt files and successfully repaired them." - Issues found and fixed
"Windows Resource Protection found corrupt files but was unable to fix some of them." - Some issues couldn't be fixed
If SFC Couldn't Fix All Issues
Run the DISM tool
- In Command Prompt (Admin), type:
DISM /Online /Cleanup-Image /RestoreHealth- This can take 20 minutes or more
Rerun SFC after DISM completes
Type:
sfc /scannow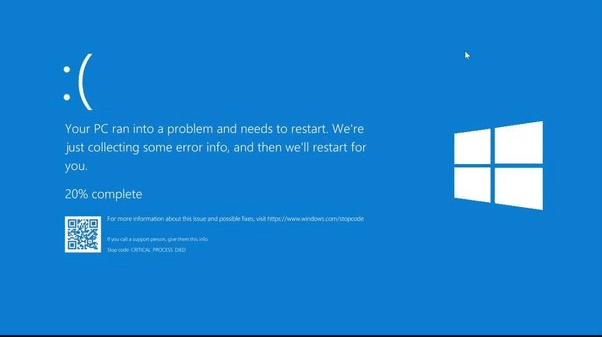
15. Visual Effects and Animations
Fancy visual effects and animations can use up valuable resources. While these effects look nice, they can significantly slow down your system, especially if your laptop isn't equipped with powerful graphics hardware.
The solution
Adjust your system settings to prioritize performance over visual effects.
Accessing Performance Options in Windows 10/11
- Right-click on 'This PC' or 'My Computer' and select 'Properties'
- Click on 'Advanced system settings' on the left
- In the System Properties window, go to the 'Advanced' tab
- Under 'Performance', click 'Settings'
Adjusting Visual Effects
In the Performance Options window, you have several choices:
- Let Windows choose what's best for your computer
- Adjust for best appearance
- Adjust for best performance
- Custom: Select which effects to turn on or off
For Maximum Performance
- Select 'Adjust for best performance'
- Click 'Apply' then 'OK'

16. Browser Add-ons
Too many browser add-ons and extensions can slow down your web browsing experience. Each add-on consumes resources and can impact the overall performance of your browser.
See also -13 Reasons I Switched From Chrome to Microsoft Edge (And Why You Should Too)
The solution
Disable or remove unnecessary browser add-ons and extensions to speed up your web browsing. Manage these through your browser’s settings menu and keep only the essential ones.
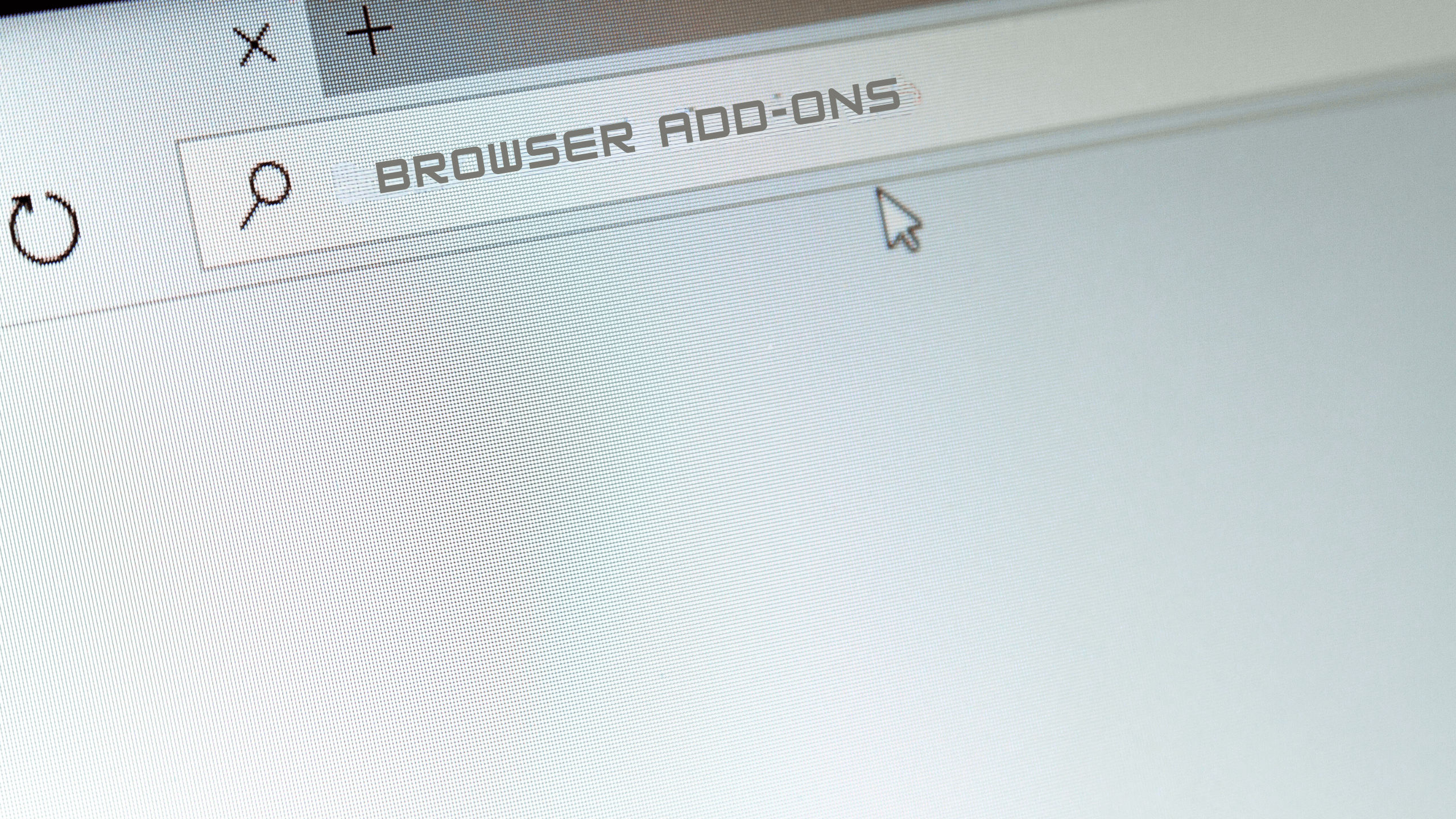
17. Temporary Files and Cache
Temporary files and cache can accumulate over time, taking up space and slowing down your laptop. These files can build up and consume valuable disk space, impacting performance.
The solution
Regularly clear your cache and delete temporary files to free up space and improve performance. Use built-in cleanup tools or third-party software (Like CCleaner or malwarebytes) to automate this process.

18. Disk Errors
Disk errors can cause your laptop to slow down. Bad sectors and other disk issues can make it harder for your laptop to read and write data efficiently.
The solution
Run a disk check utility to identify and fix any disk errors. On macOS, use the 'First Aid' feature in 'Disk Utility.' Tool
Running CHKDSK
Open Command Prompt as Administrator
- Press Windows key + X
- Select "Windows Terminal (Admin)" or "Command Prompt (Admin)"
Basic CHKDSK scan
Type:
chkdsk C:Replace C: with the drive letter you want to check
CHKDSK with file system error fixing
Type:
chkdsk C: /fThe /f parameter tells CHKDSK to fix errors it finds
CHKDSK with bad sector scanning
Type:
chkdsk C: /rThe /r parameter locates bad sectors and recovers readable information
If the drive is in use, you'll be prompted to schedule the scan for the next restart

19. Operating System Issues
Sometimes, a fresh installation of the operating system can resolve ongoing performance issues. Over time, your OS can become bogged down with unnecessary files and settings, slowing down your system.
The solution
Consider performing a fresh installation of your operating system if ongoing issues persist. Backup your data and follow the appropriate steps to reinstall Windows or macOS.
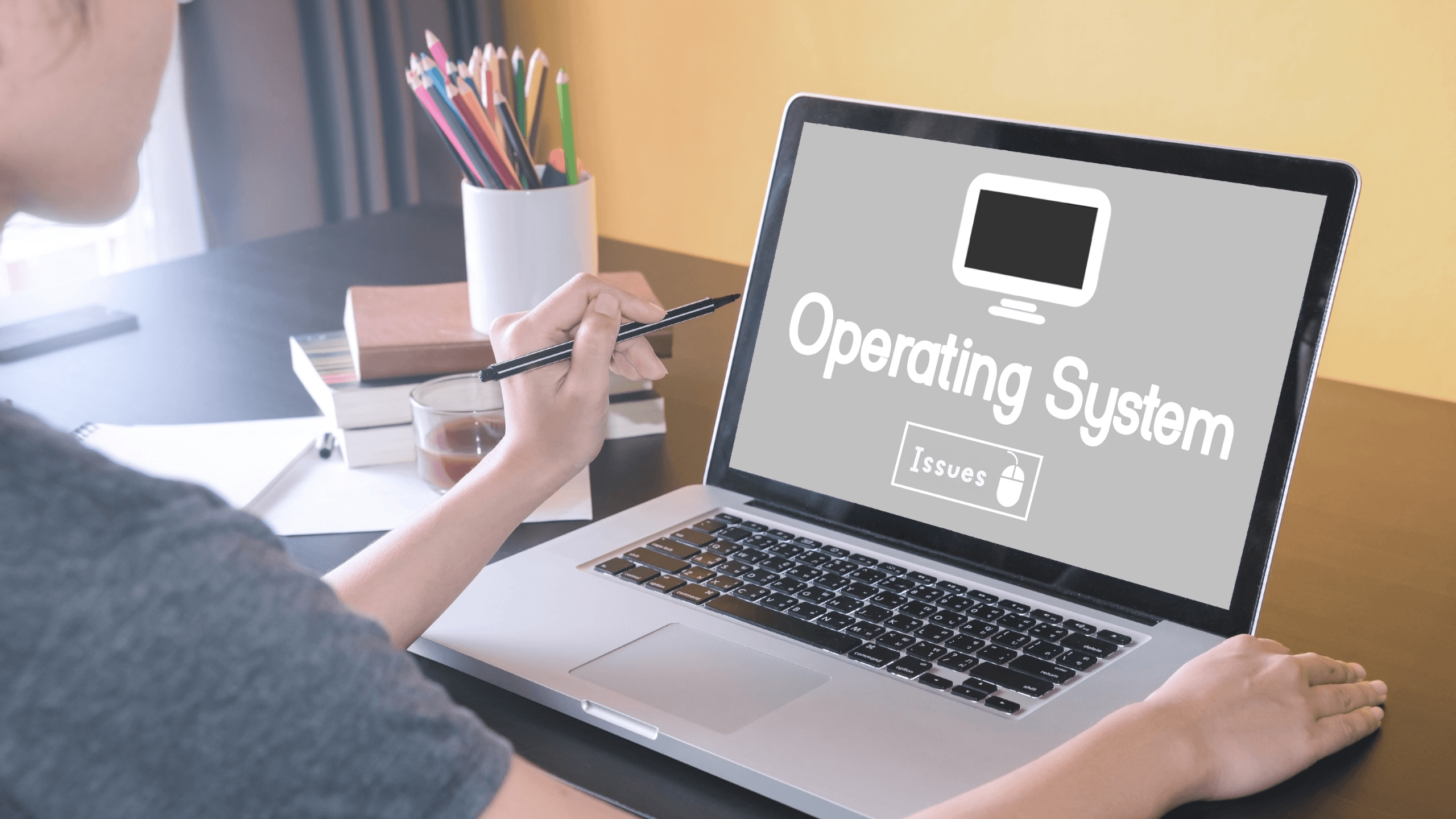
20. Outdated or Corrupt Drivers
Outdated or corrupt drivers can cause hardware components to malfunction or perform poorly, leading to a slow laptop. Drivers are crucial for the smooth operation of hardware like graphics cards, network adapters, and peripherals.
The solution
Regularly update your drivers to the latest versions from the manufacturer's website or use a driver update tool to ensure all your hardware components are functioning optimally
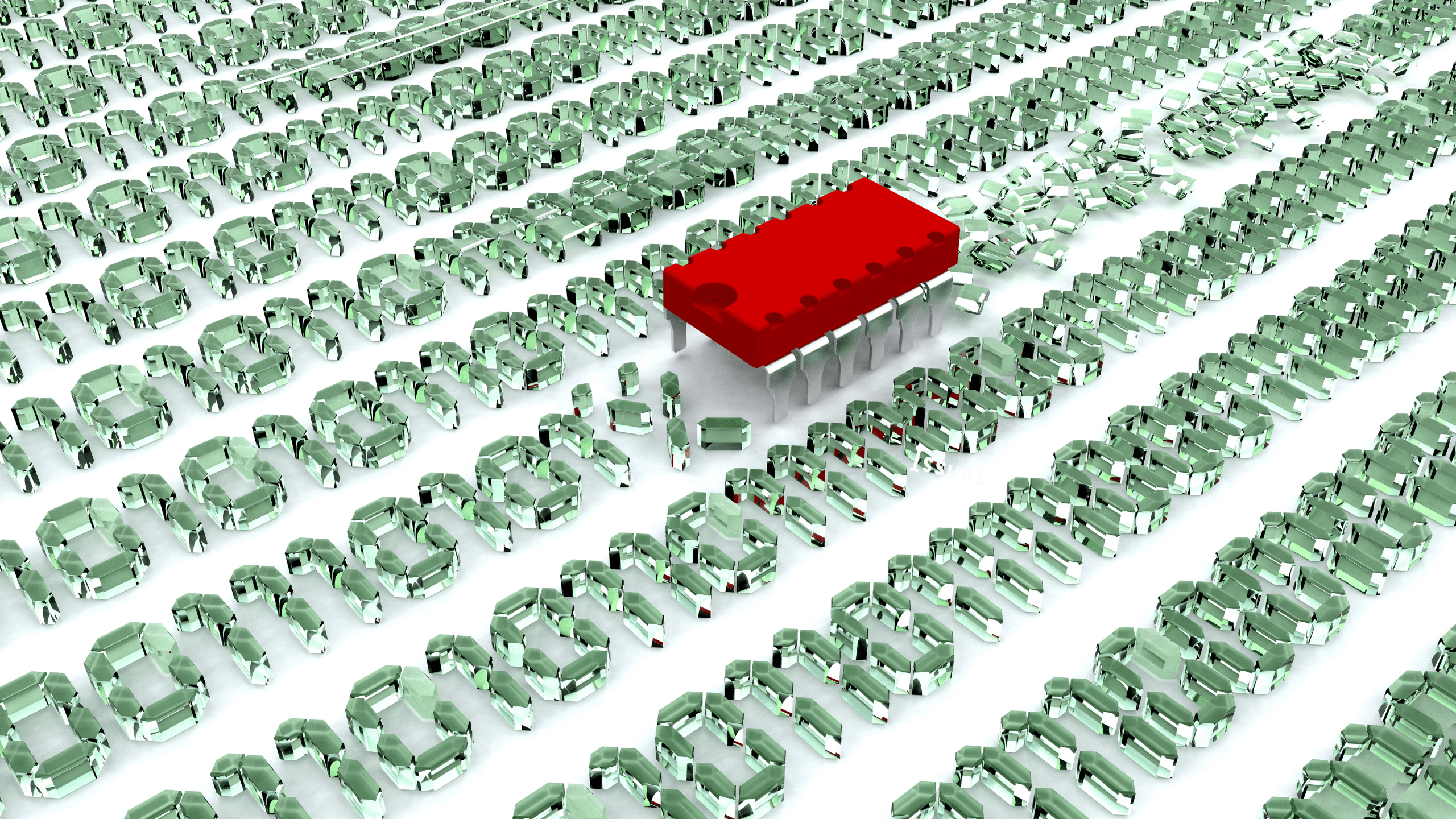
21. Pre-installed Software (Bloatware)
Many laptops come with pre-installed software, often referred to as bloatware, that can consume system resources and slow down performance. These programs are usually not necessary for everyday use and can run in the background without you noticing.
The solution
Uninstall unnecessary pre-installed software to free up system resources. You can do this through the 'Programs and Features' menu on Windows or 'Applications' on macOS.
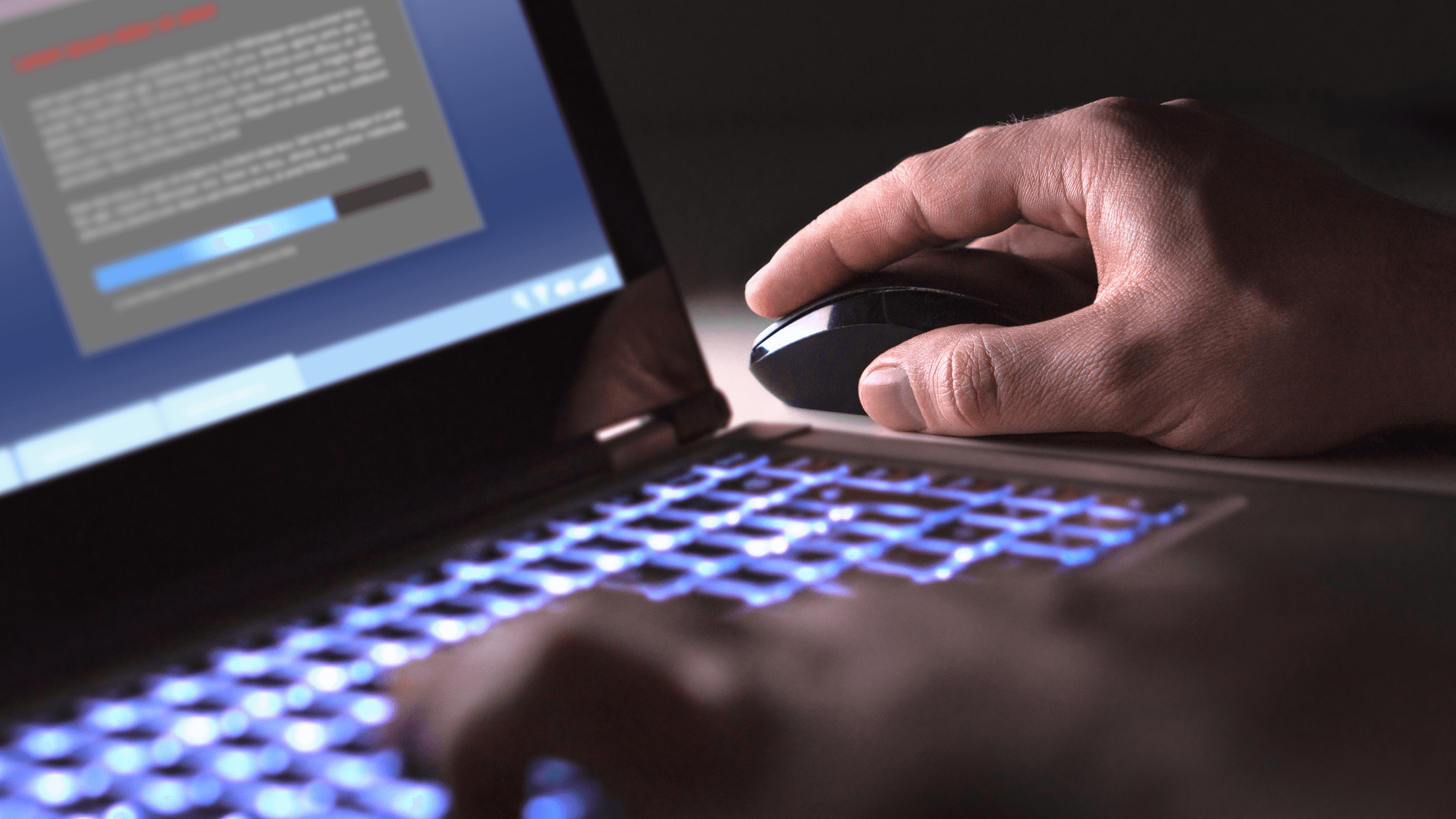
22. PC Being Used for Crypto Mining
If your laptop is being used for crypto mining without your knowledge, it can cause severe performance degradation. Mining software consumes a large amount of CPU and GPU resources, leading to significant slowdowns.
The solution
Check for unusual activity and remove any unauthorized crypto mining software from your system. Use anti-malware tools ( Malwarebytes, Bitdefender or windows defender) to detect and eliminate mining programs, and secure your system with strong passwords and security practices.
If you liked this story, please follow us and subscribe to our free daily newsletter.

Recent
Highlights

If Your Fridge Has These 7 Smart Features, You're Paying Too Much
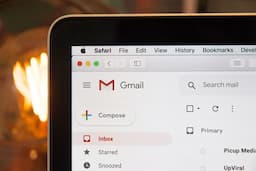
7 Ways Hackers Steal Your Data Without Your Password

Never Ignore These Privacy Alerts on Your TV (They're Not a Glitch)
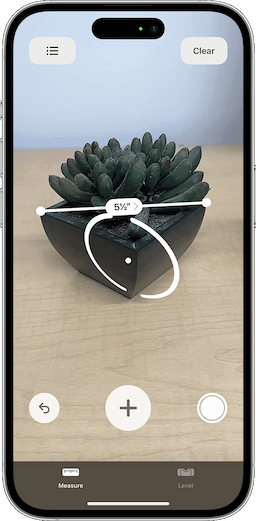
15 Things You Didn't Know Your iPhone Could Do
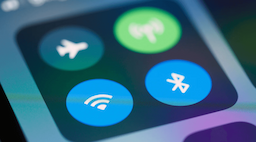
12 Phone Settings That Are Secretly Exposing You to Hackers
