Samsung Galaxy S8 comes with so many great features that give the users a fantastic experience. You can do so many cool things, including the option to set up a secure folder. If you keep sensitive data on your device, you will find this more than useful. You can keep the files you want away from others. All the important data can be stored in that folder, including photos, apps, login details, just to name a few. Here, we are going to show you how to set up a secure folder on Samsung Galaxy S8.
See also: How To Enable One-Handed Mode On Samsung Galaxy S8
Store all the files you want
There are many third-party apps you can download for this purpose. But, you can keep the secure folder on Samsung Galaxy S8 invisible. In other words, if you like, you can keep it away from the apps screen. You can set up a password, PIN, or any other option that will allow you to unlock the folder. If you keep work files on your device, you may improve the security even more. For example, you can use iris scanning to unlock the secure folder. Pretty cool, right?
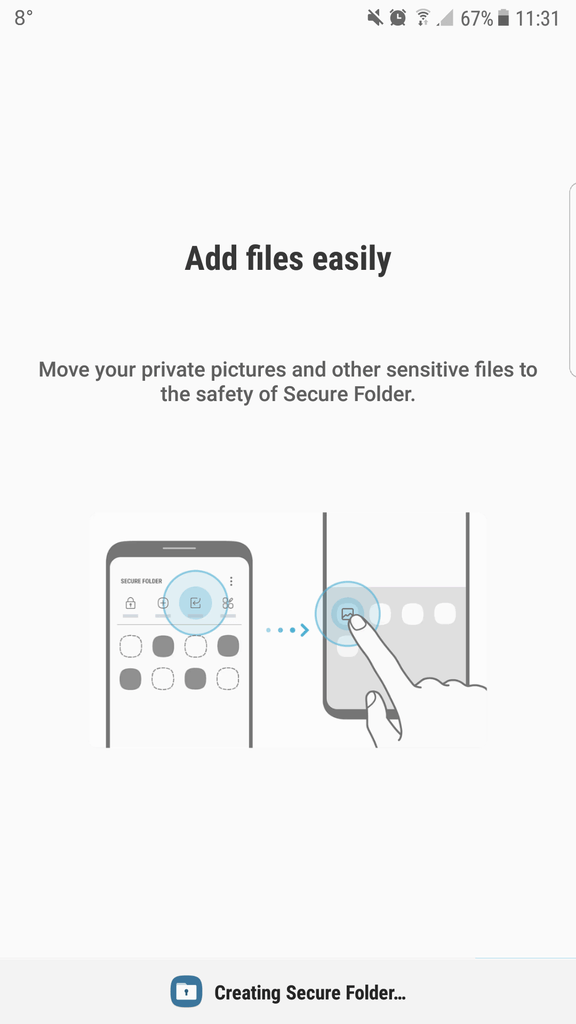
We all keep all kinds of files on our phones. From photos and videos, to work files and login details. Samsung came up with the idea of the secure folder that you can use to store all the files you want and keep them away from others. Let’s see how to enable it.
How to enable secure folder on Samsung Galaxy S8
To enable the secure folder, follow these steps:
- Go to Settings
- Tap Lock screen and security
- Next, tap Secure folder
- Tap Start
- Now sign in to your Samsung account
- Tap Confirm
- You will have to choose the authentication method (PIN, pattern, or password)
- If you want, you can also add iris scanning or fingerprint options
- Once you are done, tap Confirm.
After you enabled the folder, you can open it and tap Add files. You can add apps, photos, or anything else you want. The great thing about the folder is that you can change its name, its icon, and customize it according to your desires. To do that, tap on three dots in the top-right corner. Go to Settings and adjust everything the way you want.
You may also read: How To Disable Samsung Galaxy S8 Always On Display







