Have you just bought an iPhone X and wondering where to start? Well, do not worry as we are here to help you out in setting up your new device. This article explains how to set up the iPhone X. The process to set up the iPhone X is very simple and takes hardly 15-30 minutes.
See Also: Top best apps for iPhone X
How To Set Up The iPhone X
There are two set up processes, one is the automatic and another is manual. Both are explained here. But first, insert the SIM card or else connect to Wi-Fi and let the phone contact the carrier to start the setup process.
Method 1: Automatic set up
The automatic set up process is a new feature available in the iOS 11. In order to make it happen, you need to update your old iPhone with the latest OS, the iOS 11.
The automatic set up process will set up the new iPhone X automatically by copying things from the old device to the new one. It will copy everything across the Apple ID and Wi-Fi connection.
First, bring the two devices close and place them next to each other. Now follow the onscreen prompts. There will be a code available for the old iPhone. Just take the new iPhone X and point the camera towards the old iPhone to scan the code. This will automate the initial set up process such as region, language, Siri, data, keyboard preferences etc. Also, you will be signed into the iMessages, app store, FaceTime etc. using the Apple ID.
Method 2: Manual set up process
If you are not fond of the automatic set up process or else have some issues with it, go for the manual set up. But before that, ensure to have a full backup of your device either to the iCloud or iTunes. Once the backup process is completed, move on to the setup.
Step 1: Set up Face ID
First, you will be asked to choose the language, region, country etc. and then will be prompted to connect over a Wi-Fi connection. These are the basic steps. Upon completing all the above steps, the next is to set up the Face ID. This is a new feature and works same as the Touch ID feature. Face ID unlocks the screen by scanning your face.

Tap to get started. Follow the on-screen prompts and move your head as required. iPhone will get trained this way to recognize your face. Two scans will be performed and then you will have to create a passcode.
Step 2: Restore from iCloud/iTunes
After setting up Face ID, the next step in the setup process is to restore the apps and data. As you reach to the Apps and Data option, there are several options included and those are:
- You can choose to restore from iCloud
- You can choose to restore from the iTunes
- Set up the iPhone X from scratch
- And finally, move data from Android
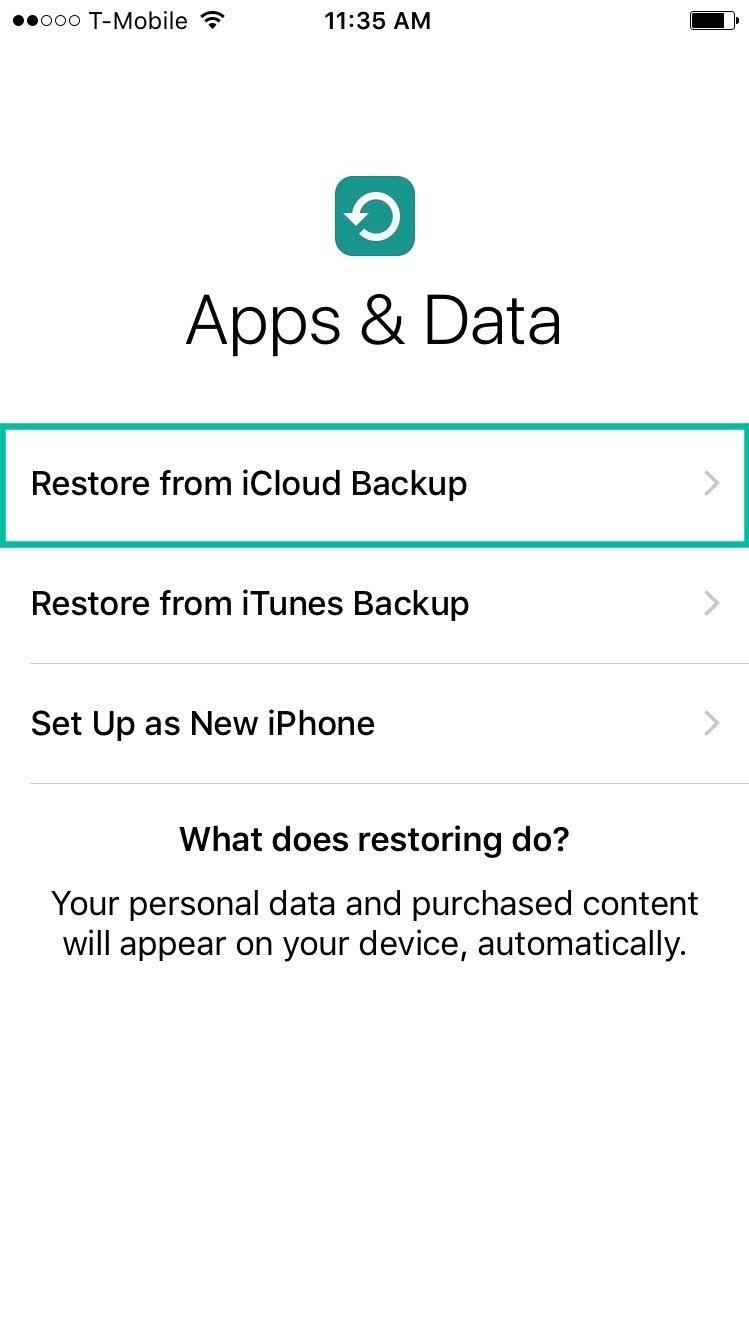
- If you choose to restore from iCloud, select the first option, follow the screen prompts and sign into iCloud to mirror your new iPhone X like the old iPhone.
- In case of iTunes, the phone needs to connect to your PC through a USB cable and start the backup process.
- If you were using an Android in the past, choose the last option ‘Move data from Android’ and follow the onscreen instructions.
- If you choose to set up the iPhone X from scratch, it will take some time. Just follow the on-screen steps.
Here are some basic suggestions to set up your iPhone X from scratch.
- First, download the apps that you need. Check their review in the App store before downloading it on your device
- Turn on Battery Saver
- Set up Do not disturb option
- Manage Email and add your default account
- Turn on True Tone Display
- Set up Siri
That’s it. Your phone will be ready. So, this is how to set up the iPhone X. The whole process will take just 30 minutes.
See Also: How to use Animoji on the iPhone X












