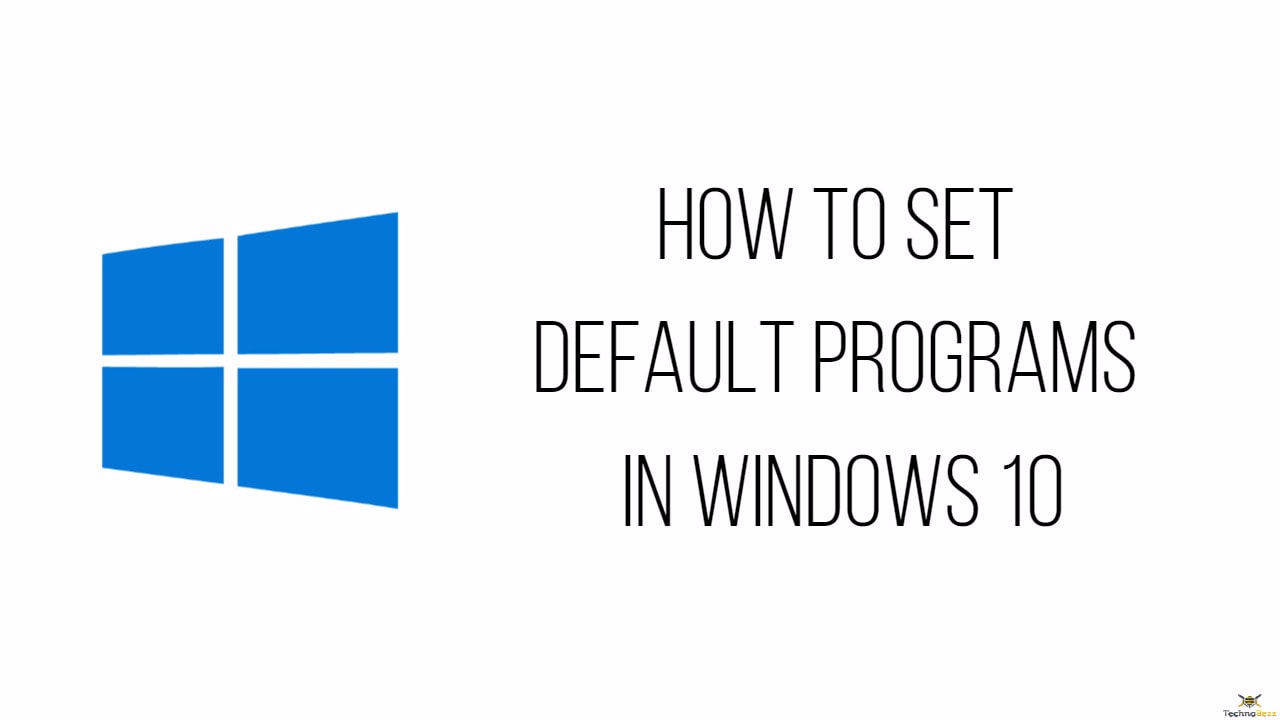Windows 10 came with many improvements and a wide range of options for users to explore. You can easily change the look and feel of the OS, but not just that. You can also change default programs. We can take Microsoft Edge as an example. It comes as a default browser, but if you want to use Chrome or Mozilla Firefox as a default, you can make some changes and do just that. It is all pretty simple. If you are wondering how to set default programs in Windows 10, keep on reading. There are two methods you can opt for, and we are going to show you both.
See also: How To Change Startup Apps In Windows 10
How to set default programs in Windows 10: Settings
First, we are going to show you how to set default programs in Windows 10 from Settings. Follow the steps below.
- Click on the Start button and then click on the gear icon to access the Settings
- You can also access the settings by pressing Windows key and I key at the same time
- Next, Click System
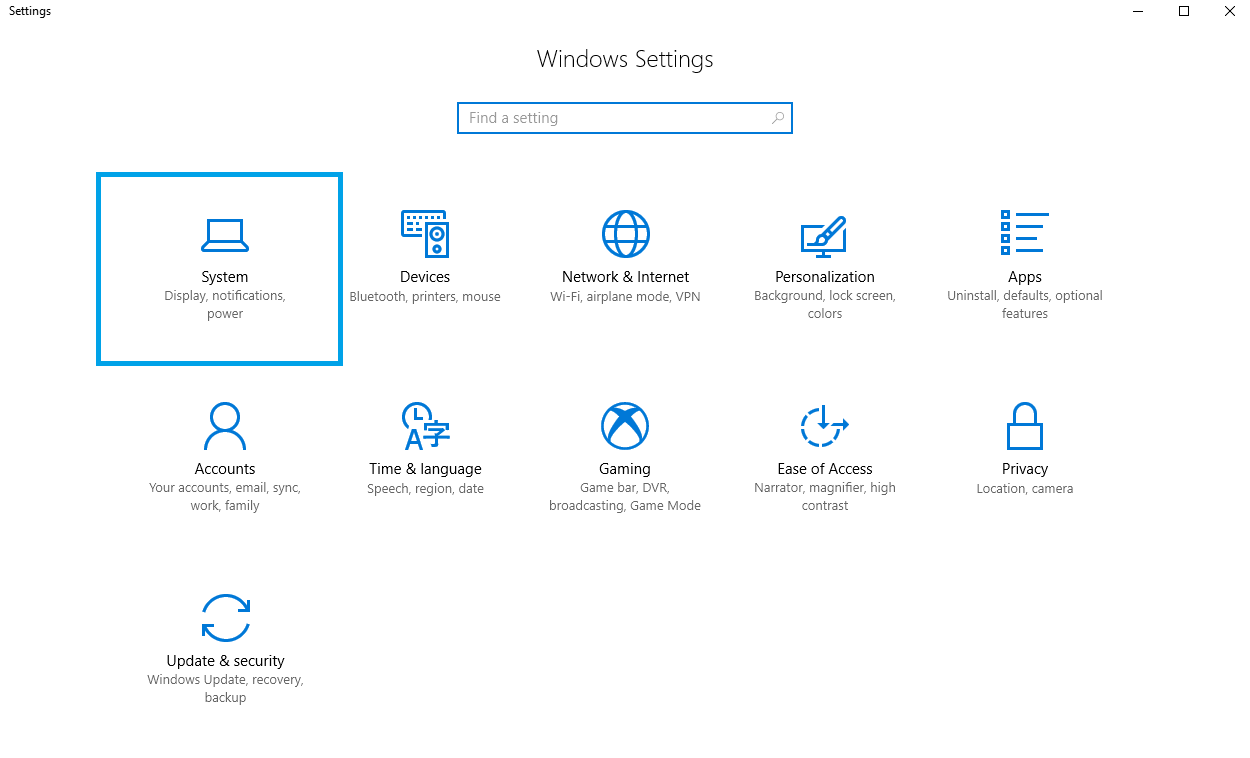
- Click Default Apps
- If you don’t see Default apps on the list, click on the “Find a setting” search box and look up for Default apps
- Click Default app settings
- There, you’ll see a list of default apps
- Click on the app you wish to change, such as Mail, Browser, etc.
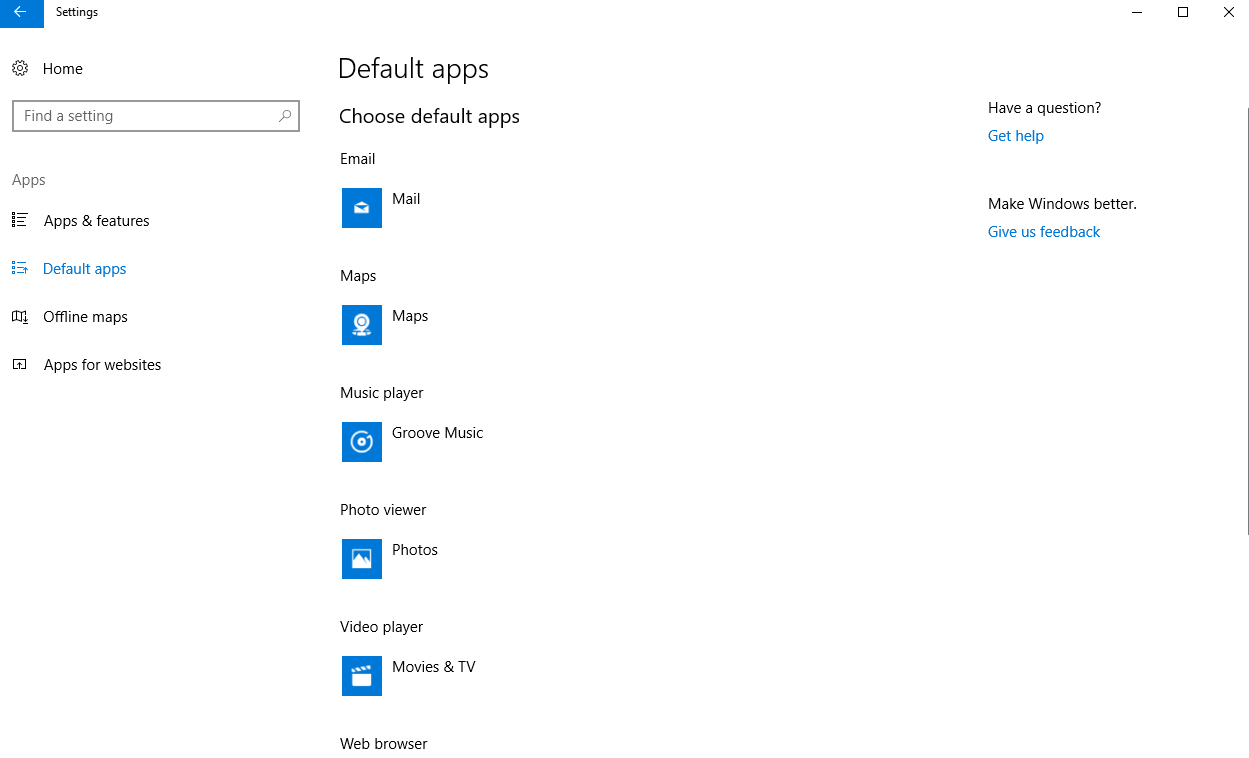
- Once you click on let’s say a Web browser, you will see the browsers you have installed
- Choose the browser you want as default and click on it.
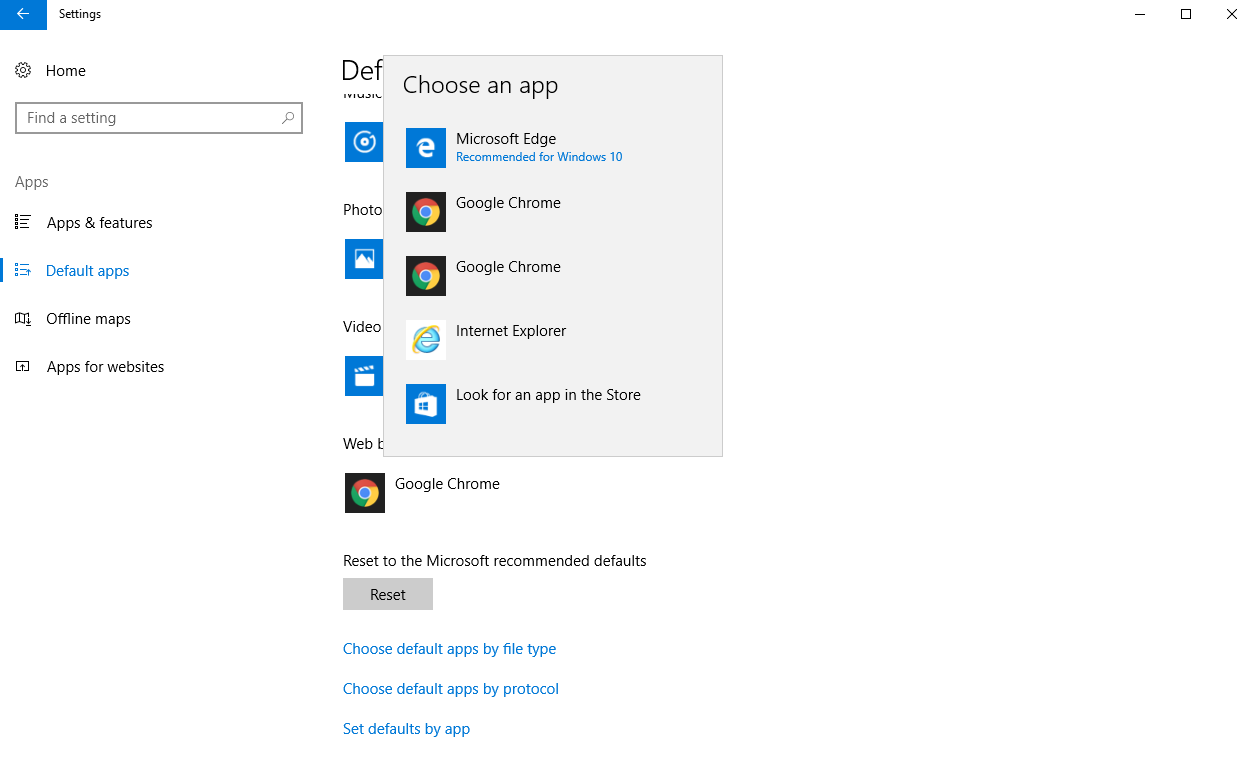
On every app type you click, such as Mail, or Music player, or anything else, you will also see an option “Look for an app in the Store”. This comes handy in case you didn’t install any additional programs and you don’t like the one set as default. When you click on that option, the Store app will open and you’ll see the apps you can install and set them as default.
How to set default programs in Windows 10: Control panel
Let’s now move to the second method. Follow the steps listed below:
- Click on the search box in the bottom-left corner of the screen
- Type Control Panel and select it when it shows up on the list
- Click Programs
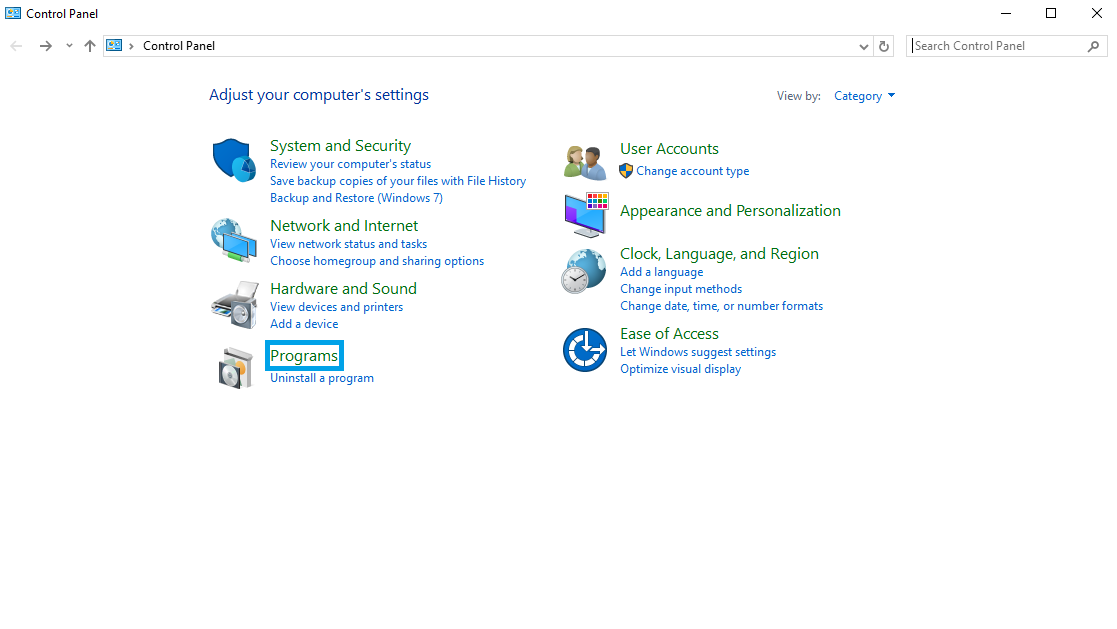
- Next, click Default programs and then select “Set your default programs”
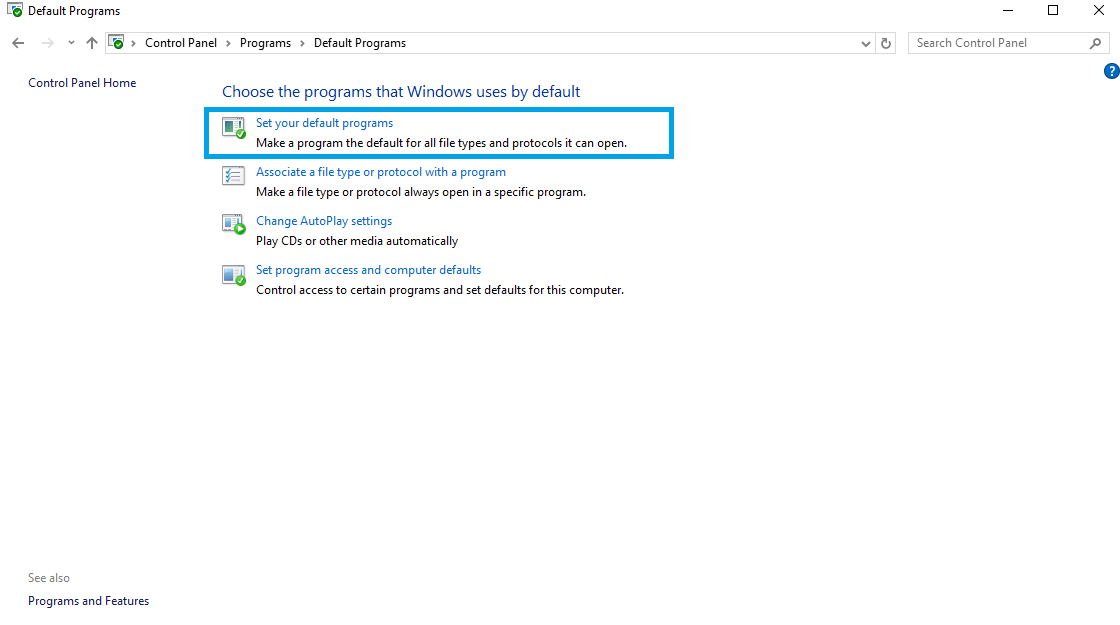
- Wait for the programs to load
- Once they do, you will see a list of programs on the left
- Click on the program and then click Set this program as default
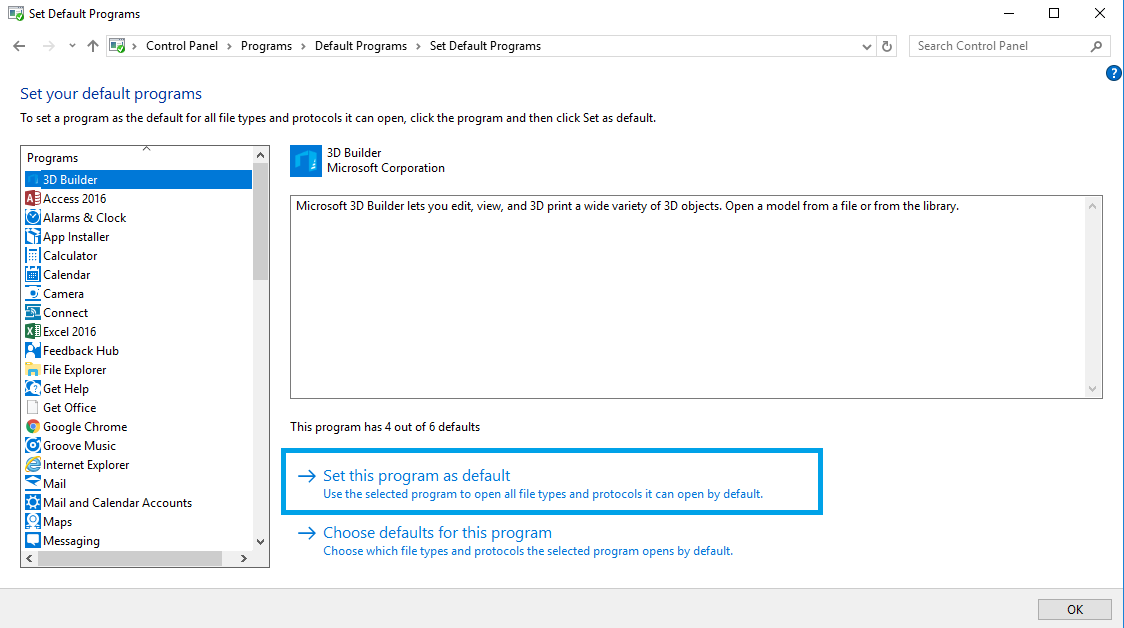
- Windows 10 will set this program as default and will use it to open the files it is designed to open
- You can also choose which file types and protocols a specific program opens by default, and you can do that by click on “Choose defaults for this program”.
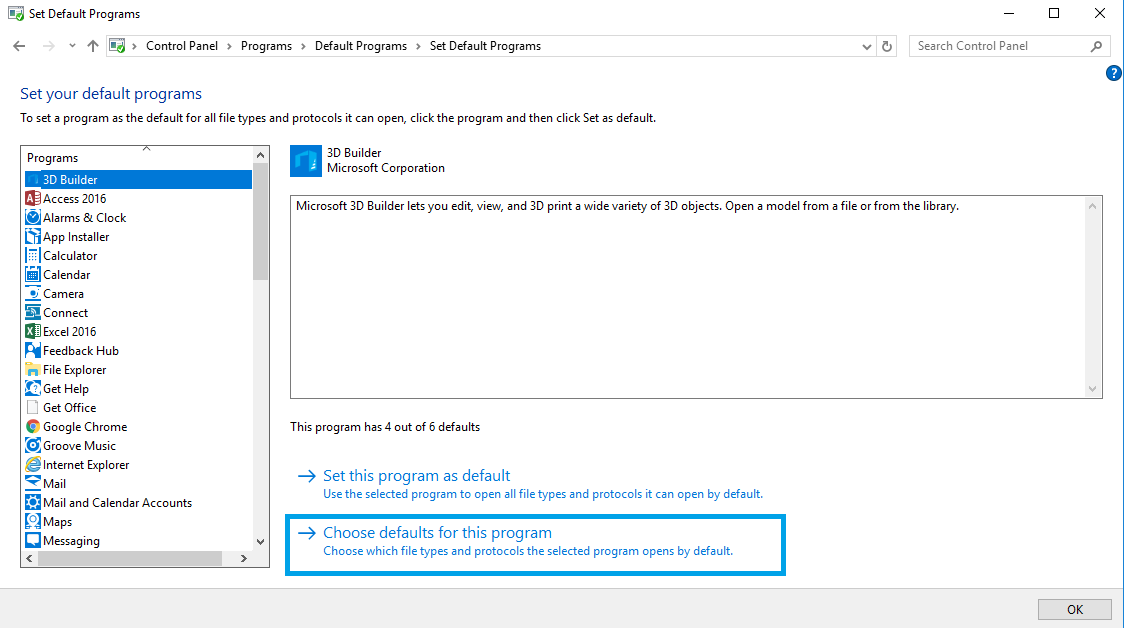
This is how you can set default programs in Windows 10. There are two methods, and both are pretty simple. Choose the one you like and make the changes you want with ease.