These days many of us are very busy, so we keep looking for specific practical ways to accelerate the tasks on the computer. While shortcuts are a great option to make things faster, there are several other ways through which you can accomplish your job more efficiently. So, how about cutting one step from your task, which can help you start or finish your job soon to save valuable time?
While Apple has made its Mac work the fastest way possible, there are specific ways to accelerate the process even more. For example, if your day starts with Apple Mail, Messages, or Safari, then how good will it be if you can set them to launch at startup or log in?
These items are called Startup Items or Login Items, and here in this article, we will cover how to set apps to launch at startup on a Mac. But before that, it is vital to know the login or startup item.
Startup item/Login item
Startup items or login items are typical applications that you want to automatically start or open as soon as the Mac is opened, booted, or turned on. The startup items can be any application, shared volumes, documents, etc.
How To Set Apps To Launch At Startup On A Mac
There are a few ways to set up apps to launch at a startup on a Mac, and we will explain all the processes individually.
How to set apps to launch at startup on a Mac: From the Dock menu
The dock is an easy way to allow your everyday apps to appear as soon as you open the Mac, but setting the apps to launch at startup will make the process even faster. There is an option to set apps to launch at startup on a Mac from the Dock menu if the app you are looking to set up in the startup is already in the dock menu.
However, the Dock menu contains two types of apps. One is the fixed apps that are always present there, and the other apps are presently running. However, the process is the same for both kinds of apps. Right-click on the app dock icon, choose Options and then select Open at Login.

Next time you start your Mac, the selected app will open automatically.
How to set apps to launch at startup on a Mac: From the Apple Menu
Another way to set apps to launch at startup on a Mac is to open the Apple menu and add the startup items there. The process is explained in more detail.
- First, open the Apple Menu at the screen’s top left corner.
- Next, go to System Preferences and select the Users & Groups icon.
- Now select the appropriate user name followed by which click on the Login Items.
- Here you will get the + and – sign buttons. To add apps to the Login Items, click on the Plus button while clicking on the – button to remove an app from that list.
- As you click the Plus button, the Finder browsing sheet will open containing a list of items. Choose the one to be set as the Login item and then click on the Add button.
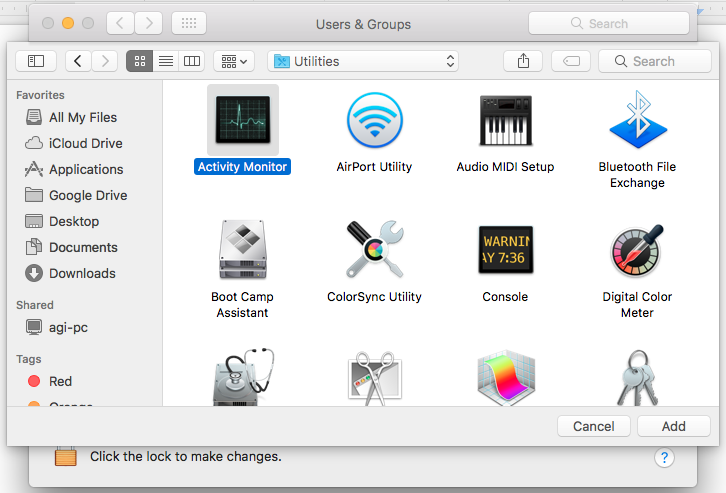
That’s it. The selected app will then launch at the startup of your Mac.
How to set apps to launch at startup on a Mac: Drag and Drop method.
Drag and drop method is the easiest method that does not require you to perform extra steps other than just dragging the apps and dropping them at the perfect location. First, select the app that is to be set to launch at the startup and then hold it. Now drag it and drop it into the login items list. You are done with the process. The app that you dropped in the Login Items list will then be set as the Login items and launch at start up on a Mac.
So, these are the ways to set apps to launch at startup on a Mac. Also, if you want to add an app as a Startup item but don’t want to add it to the display window, then tick the checkbox ‘hide,’ which is available next to every Startup item.
By doing so, once you restart your Mac, the app will be opened, but there will be no display window; only the app icon will be seen in the dock menu.












