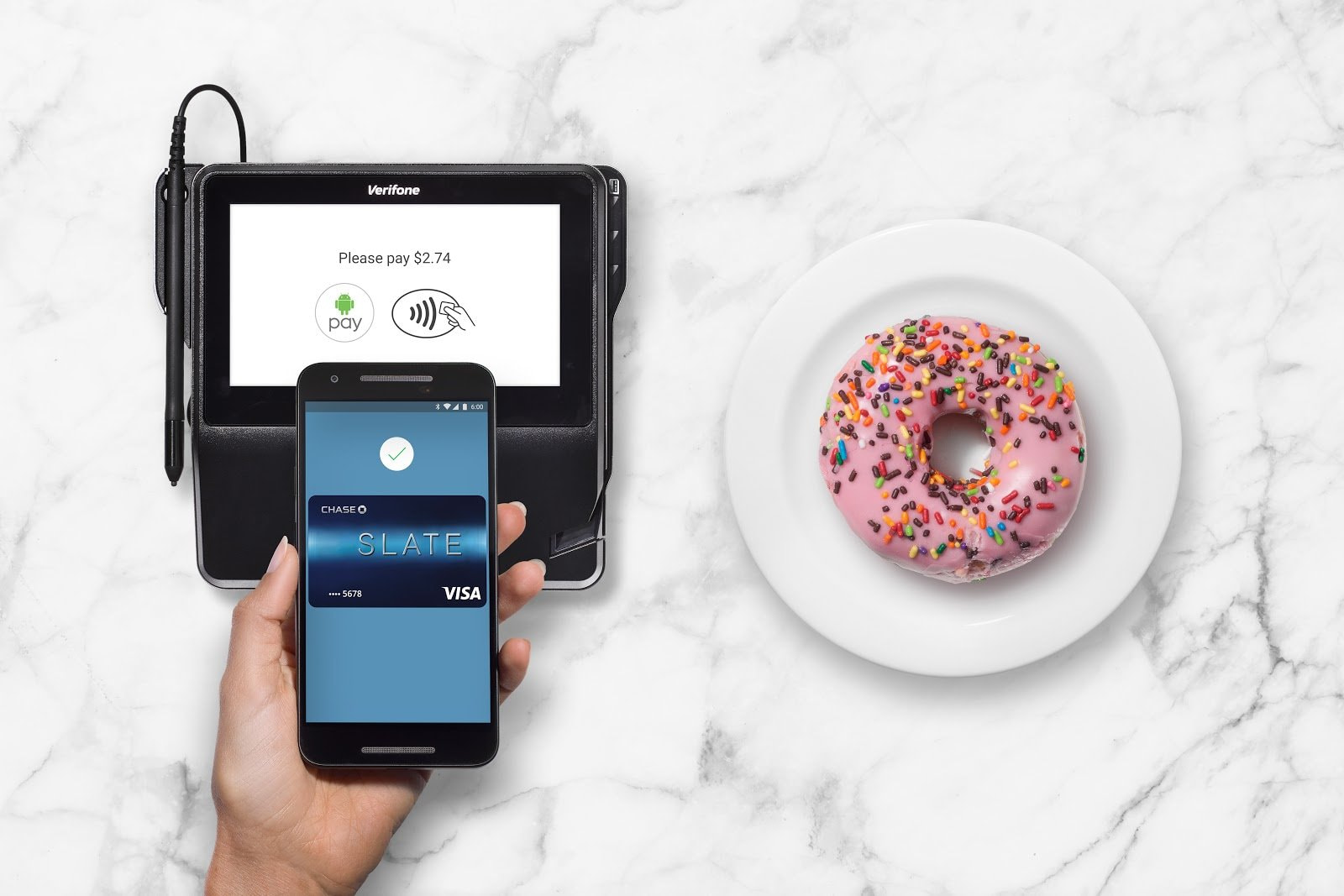Money has claimed a new place for itself as technology continually announces new ways to help us make our own money more accessible for us. Android Pay a.k.a. Google wallet has been around for a while now and if you are looking for steps on how to set up Android Pay then we have a step by step guide for you. The process is easy and it requires a debit card or a credit card for you to get started. In addition to making payments easier for you, Android Pay also saves you if you forget your wallet at home and want to make a payment.
The full process of how to set up Android Pay is explained here.
See Also: How To Change App Icons On Android
Steps To Set Up Android Pay
Install or Update Android Pay
Installing Android Pay is relatively easy.
- Go to the Play Store
- Search for Android Pay
- Tap on install and go through the permissions listings to make sure that you are aware of the parts of your phone that Android Pay will have access to. (Those who are using Android Marshmallow and above will notice permissions come up when the app needs access).
Once the installation completes, you will notice the Android Pay icon on your home page.
On the other hand, if you already have Android Pay on your device then make sure it is updated. To check for updates of the app follow these steps:
- Go to the Settings menu of your device
- Tap on Apps
- Look for Android Pay and tap on it
- Check if the update button can be clicked on
- If yes then click on it and complete updating the app before you proceed.

Add A Card
Once the app is updated or installed, you must add a debit or a credit card to it so that you can begin using it. You will also be able to add store gift cards to your Android Pay app.
- Tap on the app icon on your app drawer to open the app
- When the app launches for the first time, it will ask you to add a card
- Google Wallet users who already had a card added to Google Wallet will see their card on Android Pay automatically, you can tap on that card and continue if you would like to use the same card
- If you don’t have a card associated with Android Pay yet, then click on the plus sign to add the card and you will have to click a picture of the card when your device’s camera is activated
- Then enter the three-digit code at the back of the card to complete the verification
- Some card users may also have to accept an EULA agreement to complete the setup
- If you do not already have a lock screen set up on your phone then Android Pay will also ask you to set it up now
- You will not be able to complete the setup till the time you do not set a lock screen on your phone

Keeping security in mind, the fact that you require a lock screen ensures that your Android Pay app is not misused even if you lose your phone. You will have to unlock your phone every time you would like to make a payment. This additional step secures the app.
Some banks also send a message to their users confirming that the card is set up on Android Pay. This is it. Android Pay is set up on your device and you can now begin using it at any of the POS terminals or for apps where Android Pay is accepted.
Using Android Pay
Once Android Pay is set up on your device, it is ready to use. In the UK, payments up to 30 pounds can be made without unlocking the phone at all. But bigger payments will need you to enter the authentication code to proceed. You are not required to open the app to make the payment so all you need to do is unlock your phone and tap it on the terminal for the payment to complete.
We also like the fact that Android Pay makes shopping more user-friendly by adding loyalty points and offers automatically. This means you do not even have to worry about carrying your loyalty card to the store because that will be taken care of by Android Pay as well. This is limited to select retailers at this time though.
While making payments at physical stores is easy with tap and go using Android Pay, you also have the option to use Android Pay for your Android apps. A number of popular apps have started using Android Pay. Dominos, Etsy, and Groupon are some of the apps where US users will be able to pay using Android Pay.
With payments becoming easier by the day, we are still waiting for Android Pay to announce browser payments through Chrome. At this time, we do not have this option available for Android Pay yet.

Busting The Myths
- Many users have been under the impression that Android Pay works on devices with a fingerprint sensor only. This is not the case. You will be able to use it on any device running on Android 4.4 (KitKat) and above.
- While Google attempts to make Android Pay as accessible as it can, it does not accept all debit or credit cards. You will be able to use specific cards from the participating banks only.
- Some users worry that payment made through the app are not secure. But Google explains that they do not really send the actual credit card or debit card details to the retailers at all. Instead, they use a virtual account for the payments allowing you to keep your details safe.
Conclusion
Android Pay setup is easy and it can help you make your payments quickly at the terminals. With tap and go payments, the need to carry your wallet around seems to be less important. Of course, we still require more stores to participate, to make sure that we can use it wherever we want, but Android Pay is certainly getting the attention of its users.