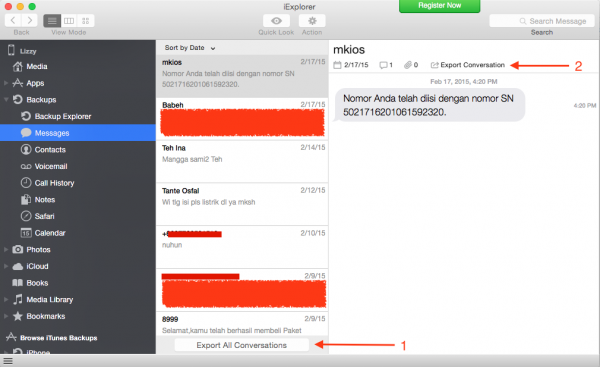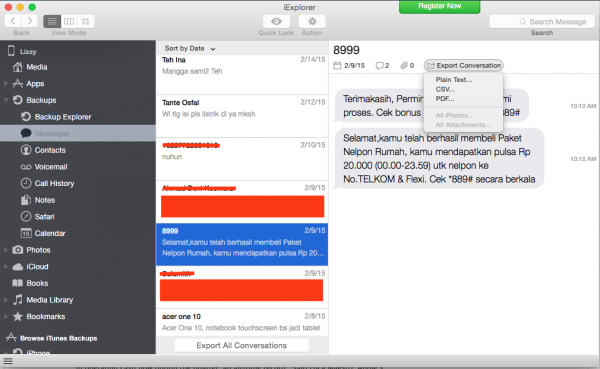SMS is still a part of texting communication when it comes to the smartphones, including iPhones, of course. Although there’re a lot text messaging applications, in certain situations, SMS is the best choice. The benefit of using SMS service is no internet connection needed and all mobile phones are supporting this platform.
Some text messages are more important than others. For instance, maybe someone sent you an SMS with some significant data. When in a hurry, or when not paying enough attention, you may delete that message by accident. We all have been there. What you need to do in order to avoid this problem is to protect that message. Some of the options are to write down the message, or take a screen shot. But, what if you want to save a pretty long conversation?
Read also– How To Transfer Photos /Video from Camera Roll iPhone To iPhoto Mac
I know that you are eager to know more about other options available, and here you will find just what you are looking for. Some of the ideas are: to back up the messages to iCloud, or to back up the SMS in the iPhone itself.
Let’s focus on how to save or backup text messages from iPhone, to computer, no matter if it’s a Mac or PC. For this particular method, you’ll need proper application, and we’ve chosen iExplorer.
You can download iExplorer application from their official page www.macroplant.com/iexplorer/
I assume that you have installed iExplorer on your Mac or PC. The example that I will show you below is actually the method I’ve tried myself on Mac. If you are using a PC, the app should work the same as it works on Mac. Flawlessly!
Steps to save text messages iPhone to Mac
Preparation:
Launch iExplorer application, and then plug your iPhone to the Mac by using USB cable. You will see a window like the one on the picture below.
The Steps:
- Choose Data (1) >> messages (2)
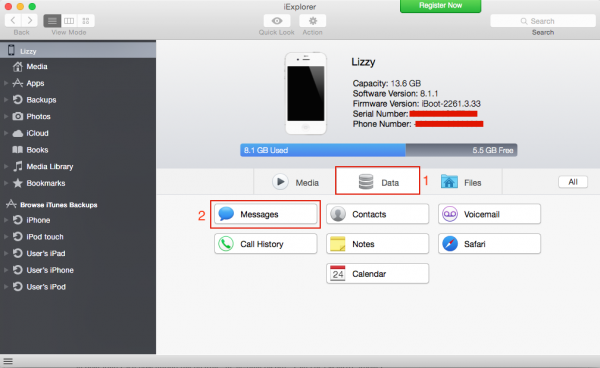 A pop up message will appear on the screen to load your iPhone backup. You can choose Yes to continue.
A pop up message will appear on the screen to load your iPhone backup. You can choose Yes to continue.- Choose the threads you want to backup, and then choose Export Conversation (2) or you can also choose Export All Conversation.
- There’re three options: plain txt, CSV and PDF
That is the basis of using the app, but you can explore it further.