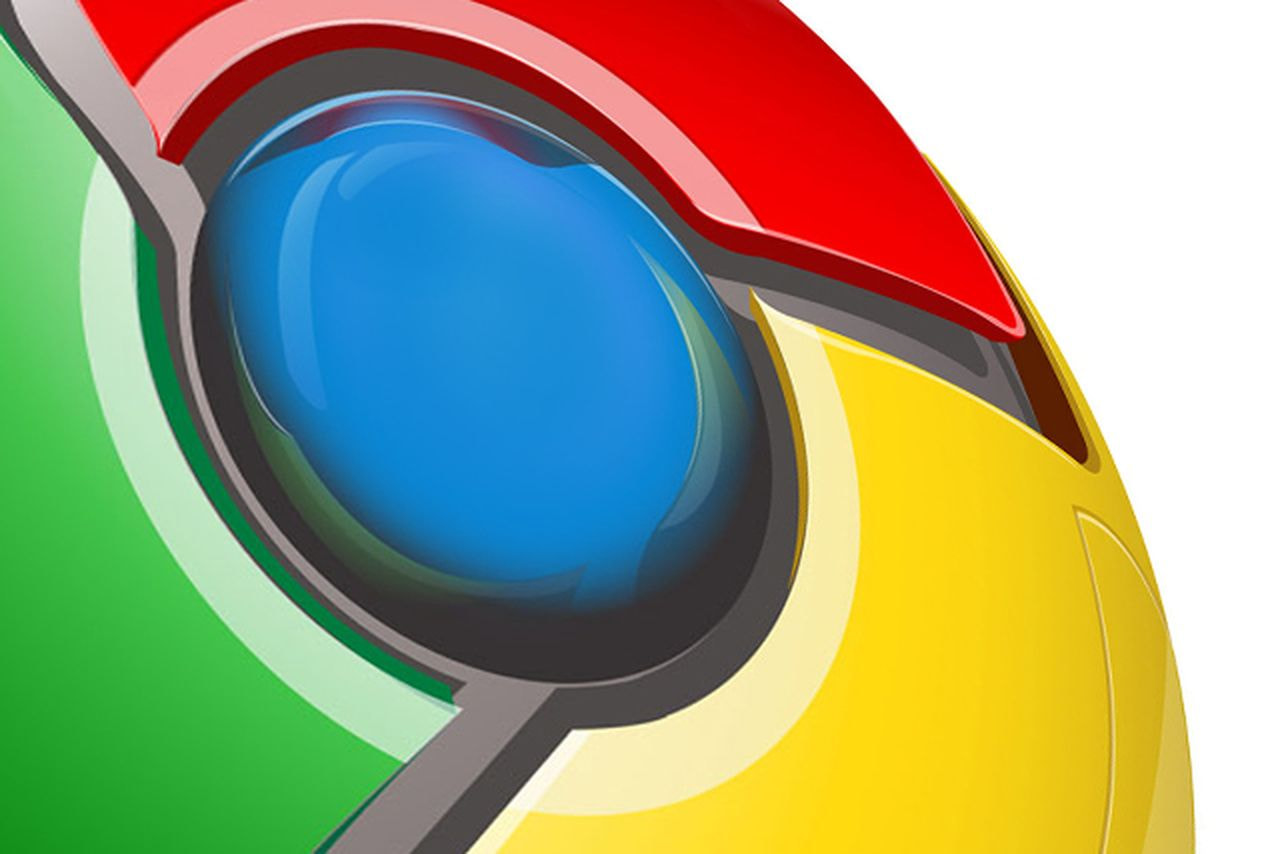Google Chrome is the most popular browser and the list of the features it is expanding every day. To save a picture from a web page, the user must perform a minimum of three steps – click on the image, view image and save the image to a computer in a chosen folder. But, Google Chrome free extension – Ballloon simplify the procedure to a minimum, reducing all the actions to a single click. However, the extension saves the image not on the hard disk but on the different cloud storages: Google Drive, Dropbox, etc. This guide will show you how to save images with just one click in Google Chrome.
You also may read: How To Save The Password In Google Chrome
How To Save Images With Just One Click In Google Chrome
Ballloon extension works only with Google Chrome. To install and configure Ballloon follow these instructions:
Go to Chrome menu (icon of three horizontal lines) and click on “Settings” < “More Tools” < Extensions. Then scroll to the bottom of the page and find the option “Get more extensions”.
Then in the search bar, type “Ballloon for Chrome” and press Enter.
Click on “Add to Chrome and wait until the installation is complete.
After installing the extension an icon will appear on the browser toolbar in the form of a balloon. Click on the icon and follow the instructions, connect the extension to the Google account. If you already logged in to Google account, just click on “Allow” in the next window and click on the icon of your username. There you will see 2GB of available storage.
Working with this tool is very simple. First you need to activate it and you can do it by pressing “L” three times in a row.

When you open any picture in Chrome, Ballloon provides a few translucent icons that appear on the right corner of the picture.
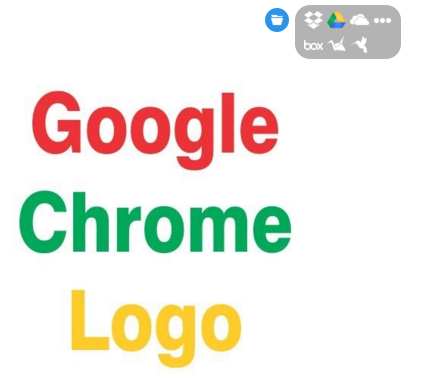
Copying is done with a single click. Just click on the Google Drive icon and you will see the blue balloon with a text “Flying…”.
After that, you will see announcement “Arrived in Google Drive” – your image is saved. So simple!
Image Source: www.theverge.com
You may also read: How To Install And Remove Theme In Google Chrome