Samsung phones are known for their customizable home screens, which allow users to add and remove apps and widgets to their liking. Widgets are small applications that run on the home screen and provide quick access to frequently used features, such as weather forecasts, calendar events, and music controls. Setting up widgets on a Samsung phone is a simple process that can greatly enhance the user experience.
Samsung Phone Widgets Basics
Widgets are small applications that can be placed on the home screen of a Samsung phone. They provide quick access to frequently used features or information without opening an app. Samsung offers a wide variety of widgets for their Galaxy phones, ranging from clock and weather widgets to music and news widgets.
Widgets can be customized to fit the user's preferences. For example, users can choose the widget size, the information displayed, and the color scheme. To add a widget to the home screen, users can tap and hold on an empty spot, select "Widgets," and choose the desired widget.
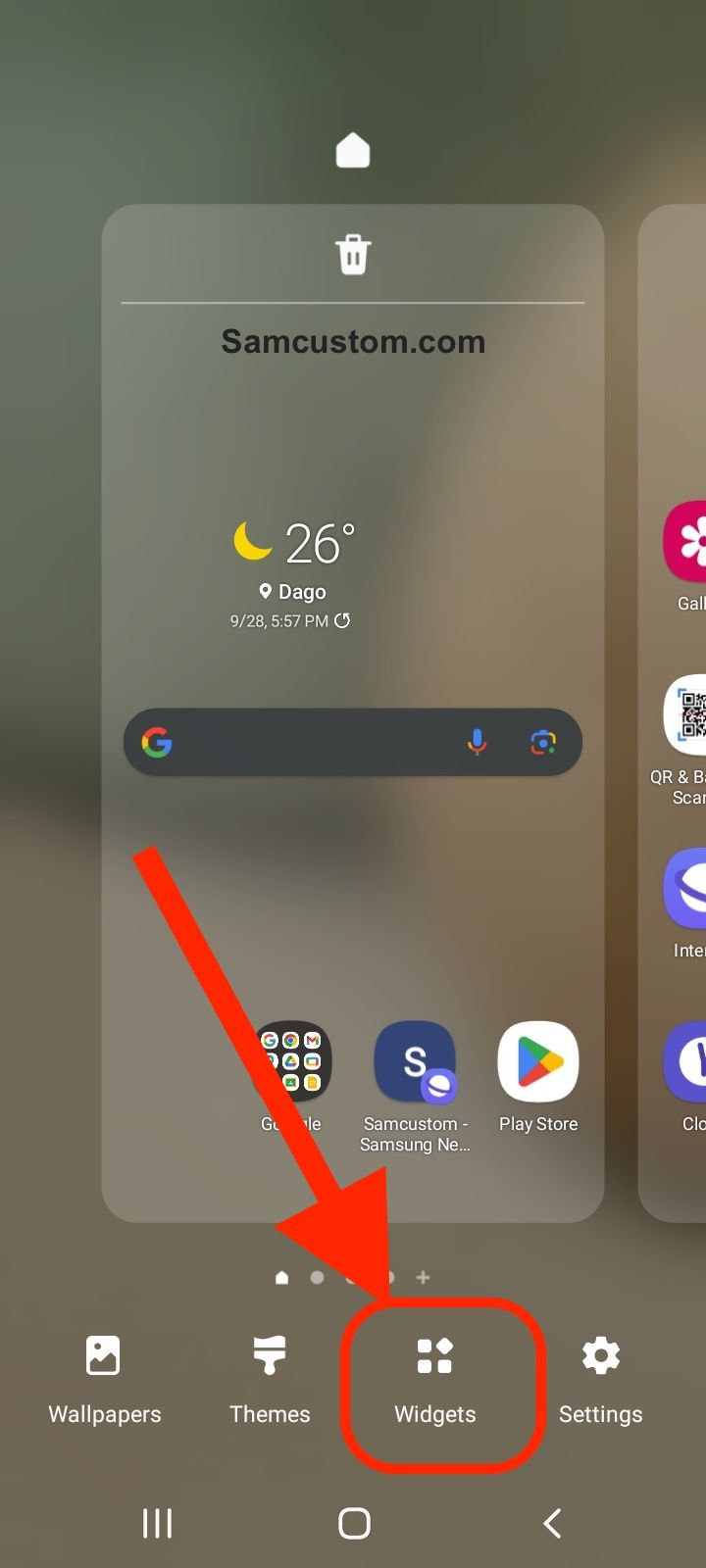
Samsung also offers Smart Widgets, a collection of widgets that can be grouped together for easier access. Users can customize Smart Widget groups by adding, removing, and editing widgets as needed. Smart Widgets can be accessed by swiping right on the home screen.

Adding Widgets to the Home Screen
Widgets are a great way to access your favorite apps and information from your phone's home screen. Adding widgets to your Samsung phone's home screen is a simple process that can be done in just a few steps.
To add a widget to your home screen, touch and hold a space on your home screen first. This will bring up a menu of options. Select "Widgets" from this menu to access the available widgets on your phone.
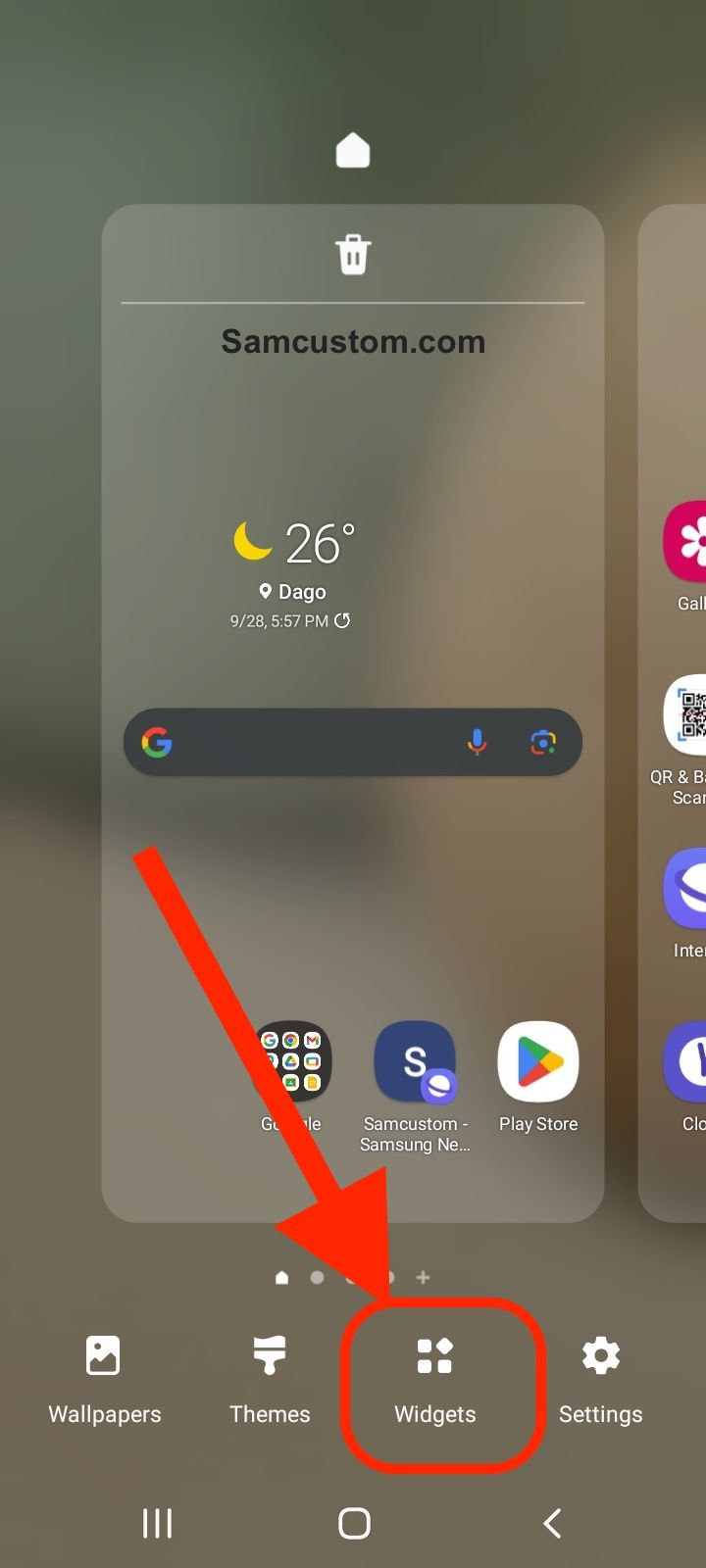
Once you have accessed the widgets menu, you can browse the available widgets or use the search bar to find a specific widget. When you have found the widget you want to add, touch and hold it to pick it up. Then, drag it to the location on your home screen where you want it to appear.
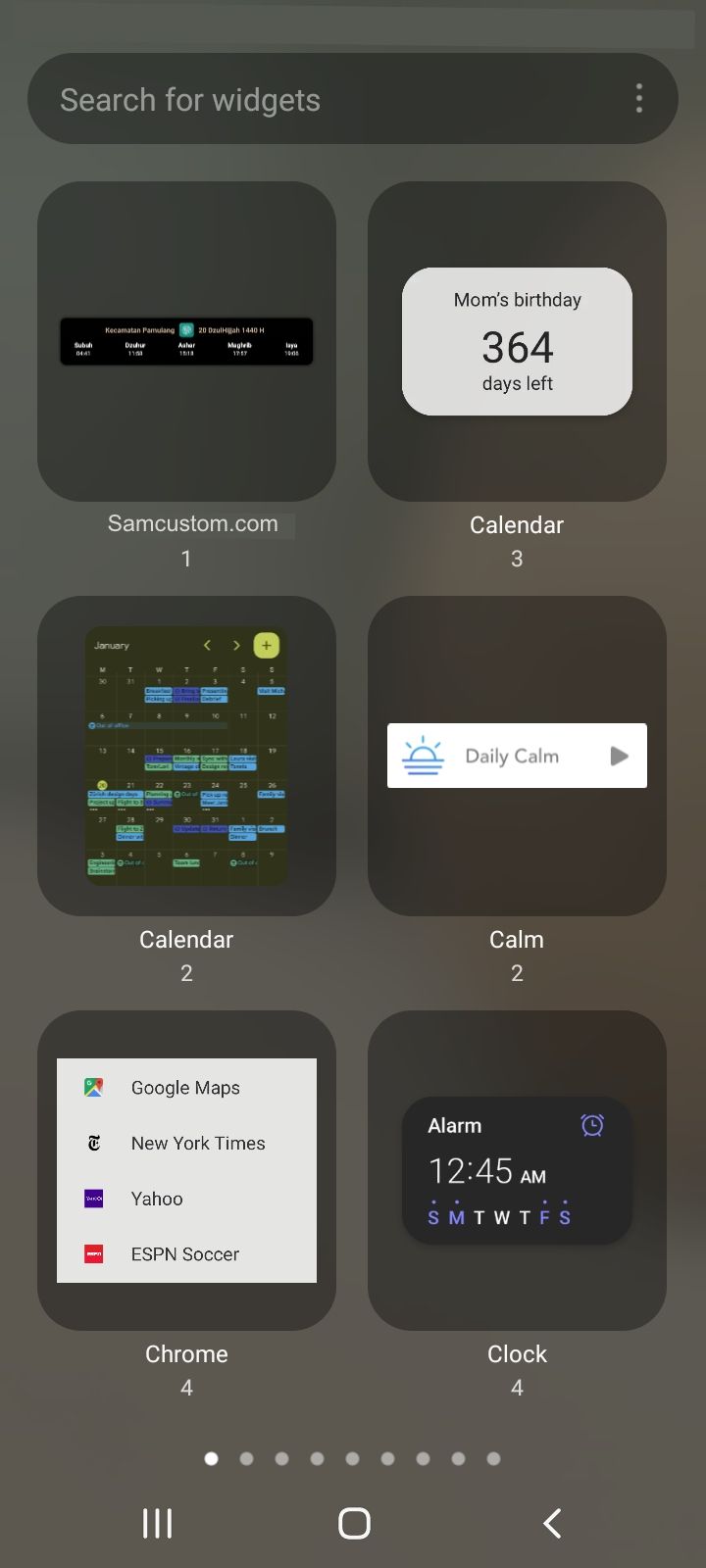
Some widgets may require additional setup or configuration before they can be used. In this case, follow the on-screen instructions to complete the setup process.
Navigating Widget Settings
Widgets are a great way to customize your Samsung phone's home screen and get quick access to your favorite apps and features. To make the most of your widgets, it's important to know how to navigate the widget settings on your device.
To access widget settings, first press on the home screen to bring up the menu. From there, select "Widgets" and scroll through the available options. Once you've found the widget you want to use, drag it onto your home screen.
To adjust the settings for a specific widget, long-press on the widget and select "Widget settings" from the menu. This will bring up a list of options that you can customize to your liking. For example, you might be able to change the size or color of the widget or choose which app or feature it links to.
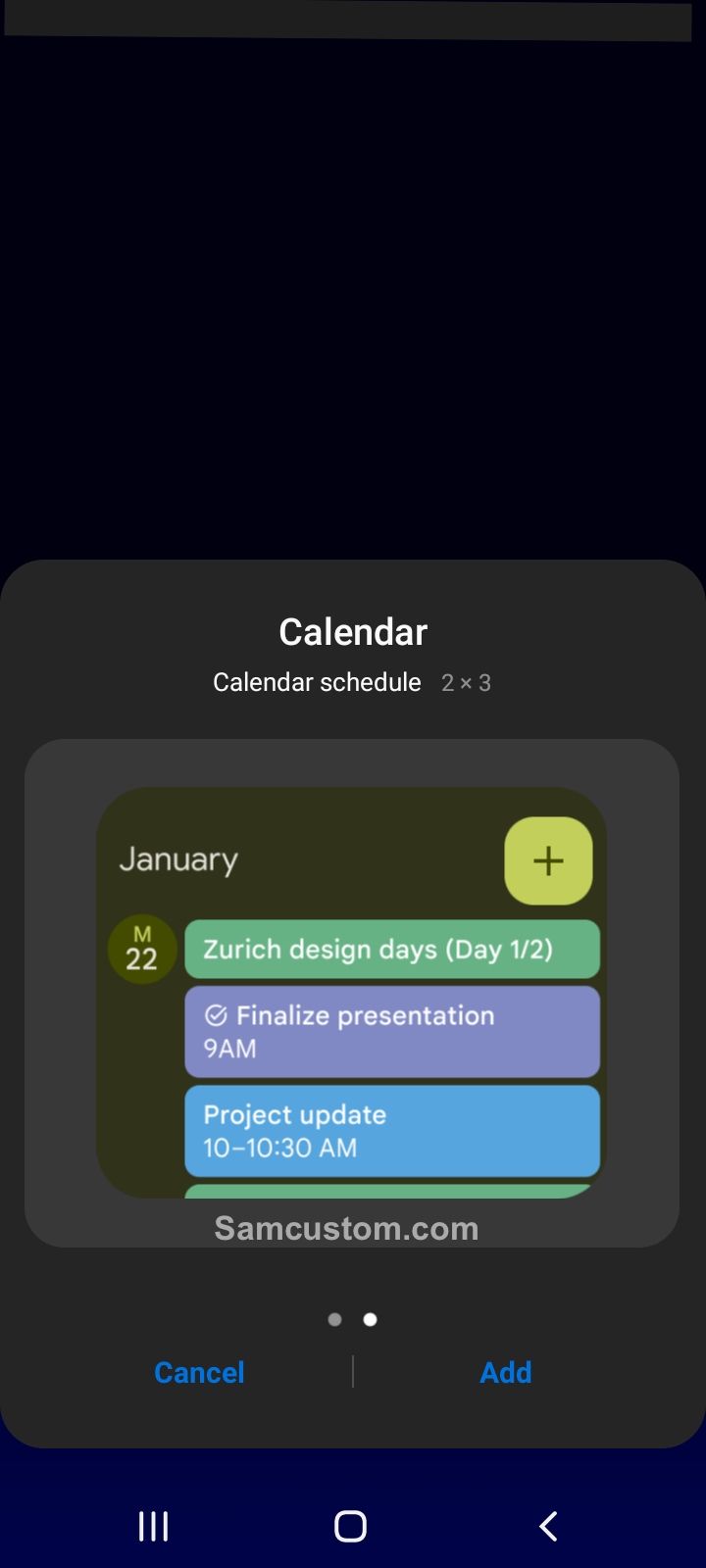
It's also important to note that widgets may require additional setup or permissions. For example, a weather widget may need to access your location data to provide accurate forecasts. If you're having trouble with a widget, check the widget settings to ensure you've granted all necessary permissions.
In addition to navigating widget settings, keeping your device up to date with the latest software updates is important. These updates can improve the performance and security of your device, as well as add new features and widgets.
To check for software updates, navigate to the "Settings" menu on your device and select "Software update." From there, you can check for updates and download any available updates to your device.
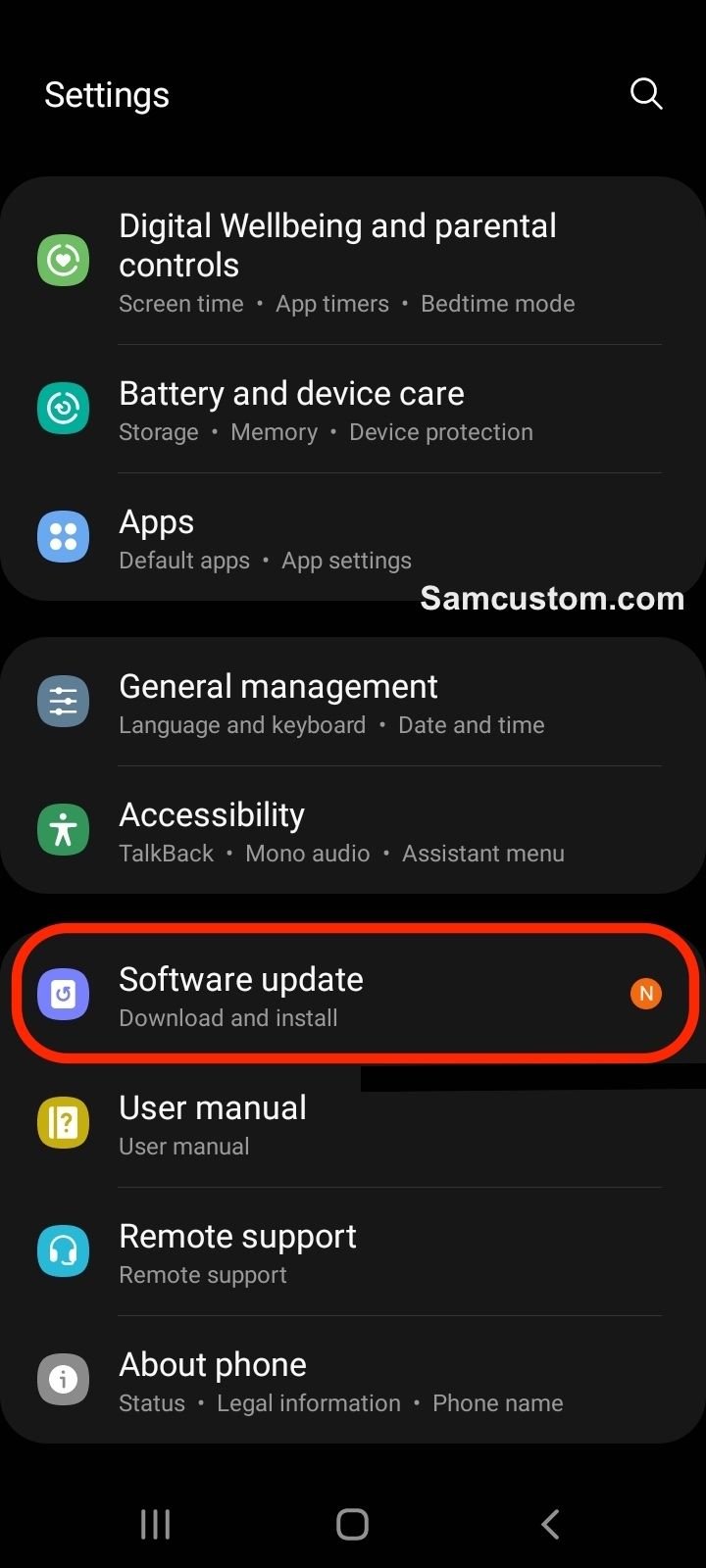
Lastly, if you need additional help with your Samsung device or widgets, consider downloading the Samsung Members app. This app provides access to resources and support for your device, including troubleshooting guides and tips for optimizing your device's performance.
Customizing Widget Appearance
One of the great things about widgets is that they can be customized to suit your preferences and needs. Samsung phones offer a range of customization options that allow you to adjust the size, move, adjust transparency, location, resize, background, background color, and more.
To customize a widget's appearance, simply press and hold the widget on your home screen until a menu appears. From here, you can select the "Resize" or "Settings" option to adjust the widget's size or use the "Move" option to relocate it to a different location on your home screen.
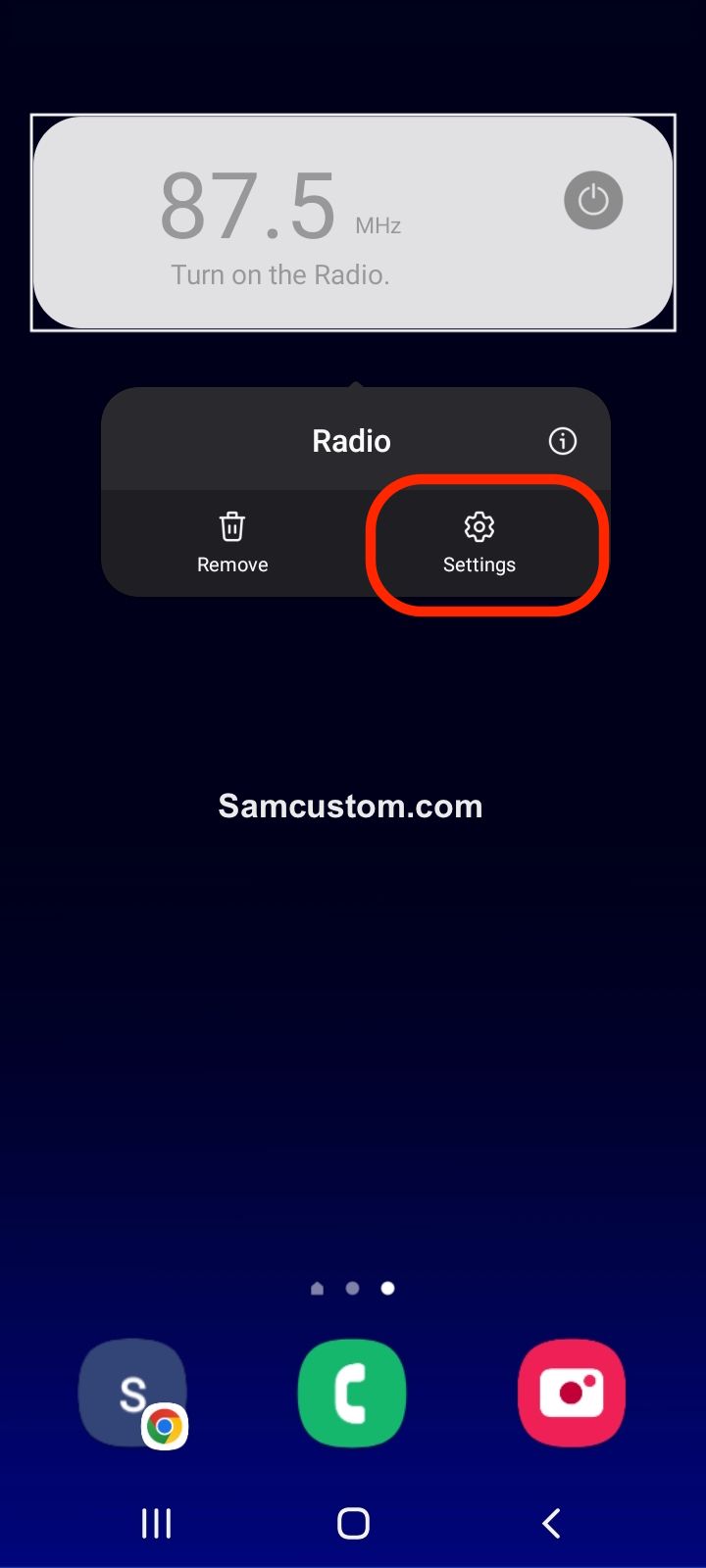
Additionally, you can adjust the transparency of the widget by selecting the "Transparency" option and using the slider to adjust the opacity level. You can also change the widget's background color by selecting the "Background Color" option and choosing from the available color options.
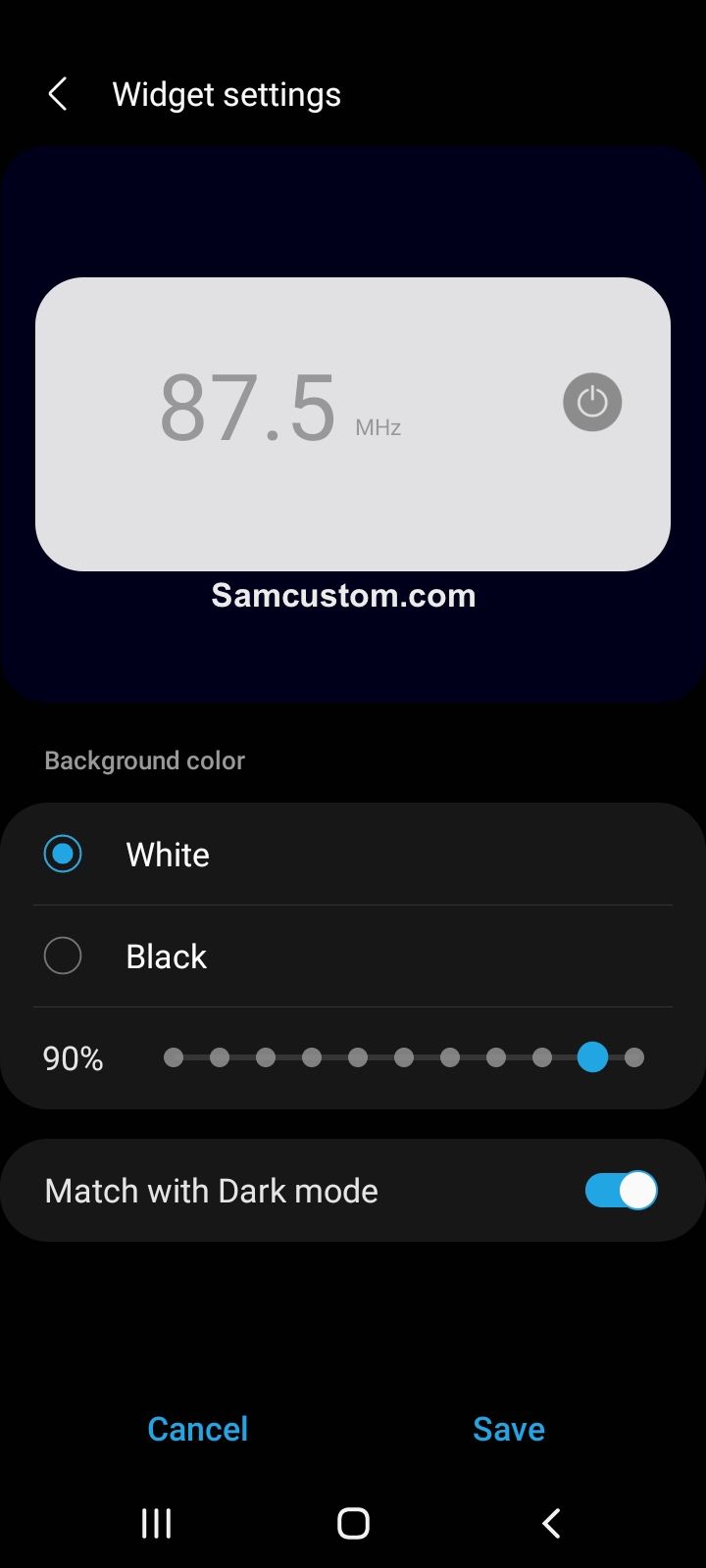
You can tap on the widget and select the "Customization" option for more advanced customization options. This will bring up a menu allowing you to customize the widget's appearance more. Depending on the widget, you may be able to adjust the font size, font color, and other customization options.
Examples of Popular Widgets
Samsung phones come with a wide range of widgets that can be added to the home screen for quick access to information and functionality. Here are some of the most popular widgets that users can take advantage of:
Google Search Widget
The Google Search widget is a popular choice for Samsung phone users who want to quickly search the web without opening the Google app. This widget can be added to the home screen and allows users to search the web by typing in keywords or using voice search.
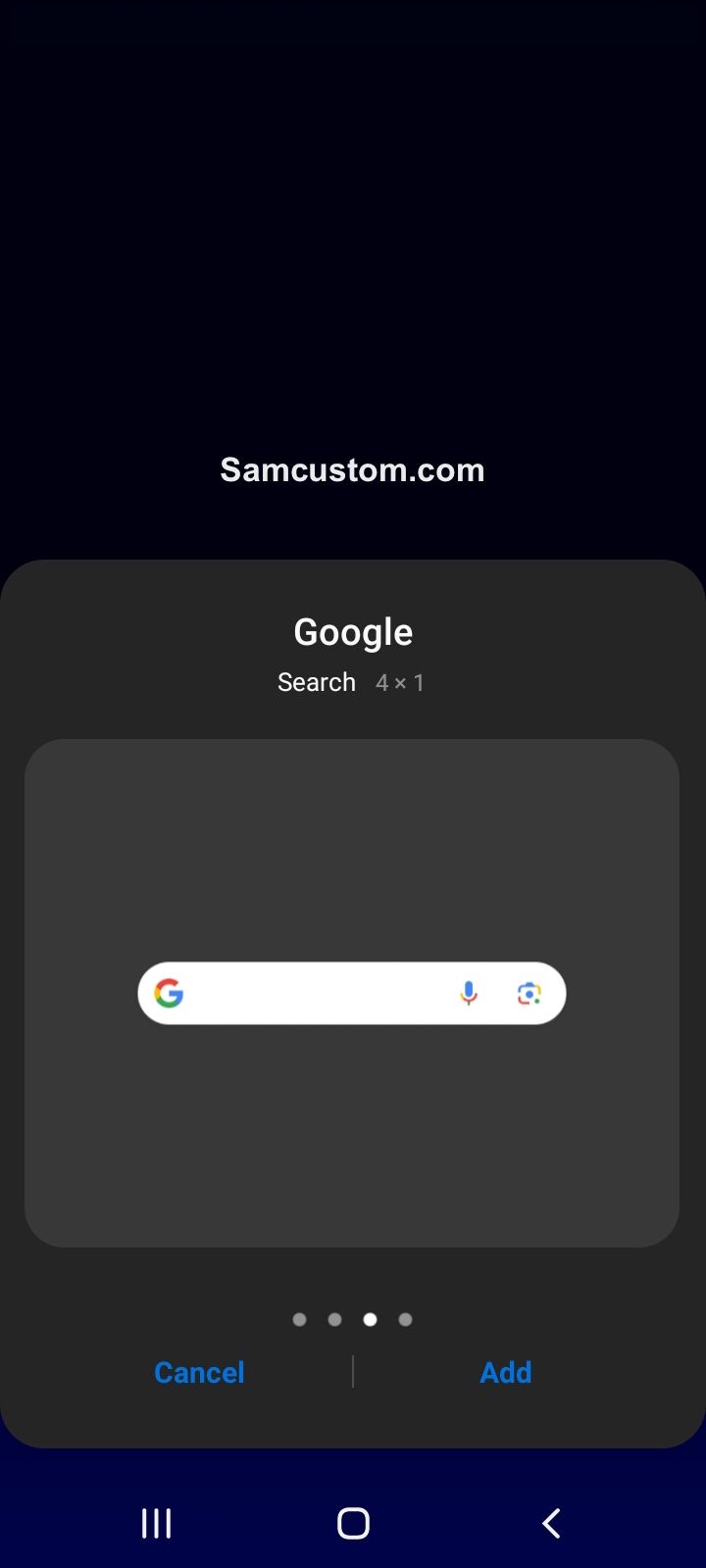
Weather Widget
The Weather widget is a great way to stay up-to-date with the latest weather conditions in your area. This widget displays the current temperature, as well as the forecast for the next few days. Users can customize the widget to display the weather for their specific location.
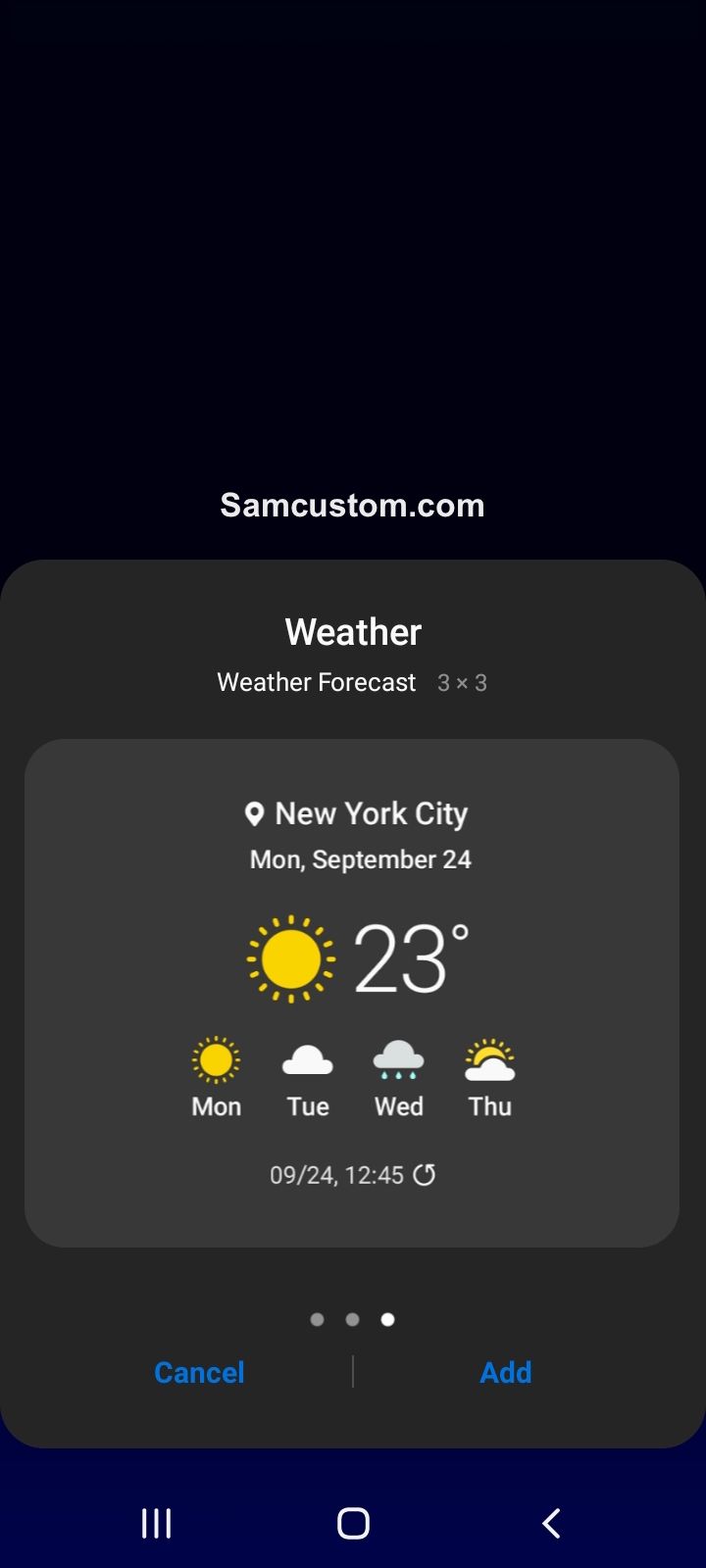
Clock Widget
The Clock widget is a staple on most Samsung phone home screens. It allows users to check the time quickly, set alarms, and view the current date. The widget comes in various digital and analog styles and can be customized to fit the user's preferences.
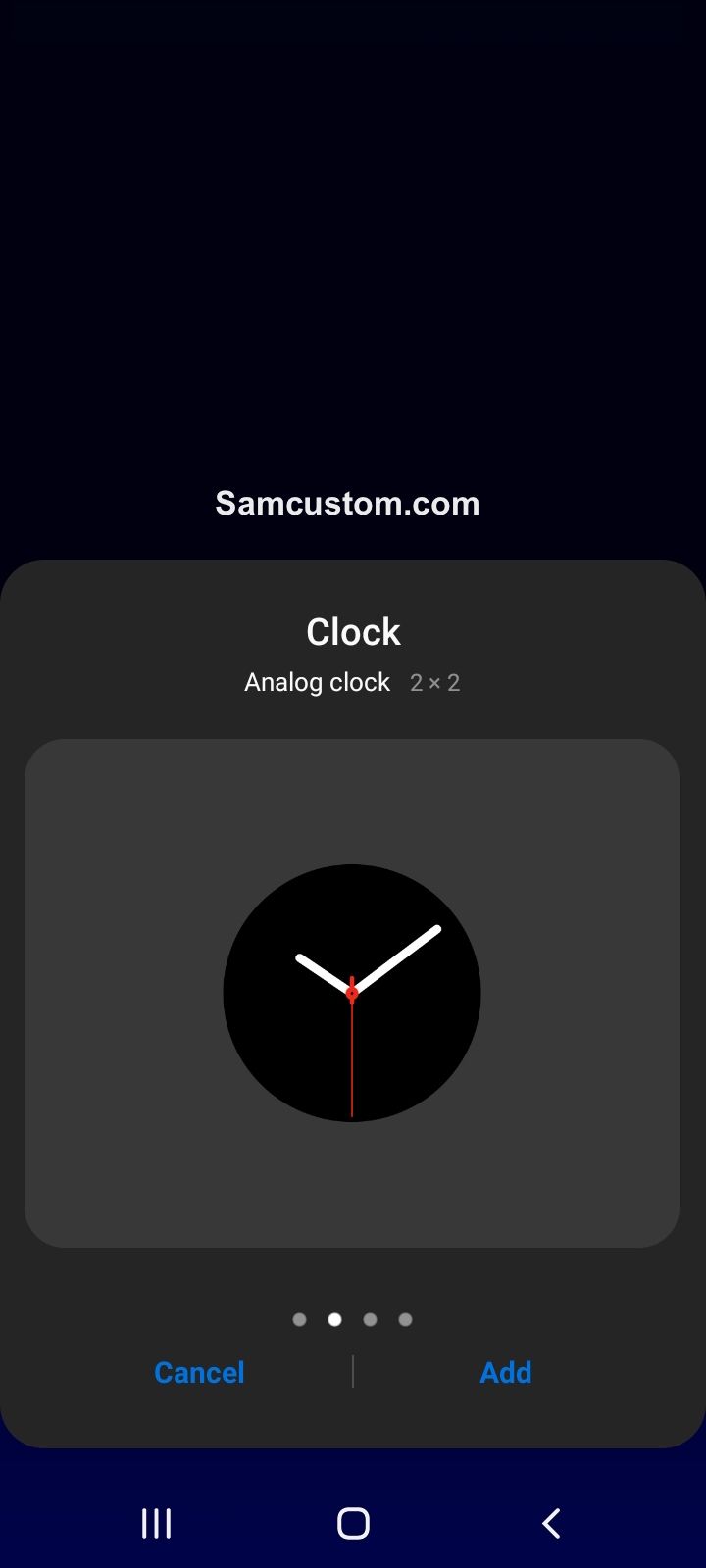
Calendar Widget
The Calendar widget is a useful tool for keeping track of upcoming appointments and events. This widget displays the user's upcoming schedule, including appointments, meetings, and reminders. Users can customize the widget to display the information in various formats, including daily, weekly, and monthly views.
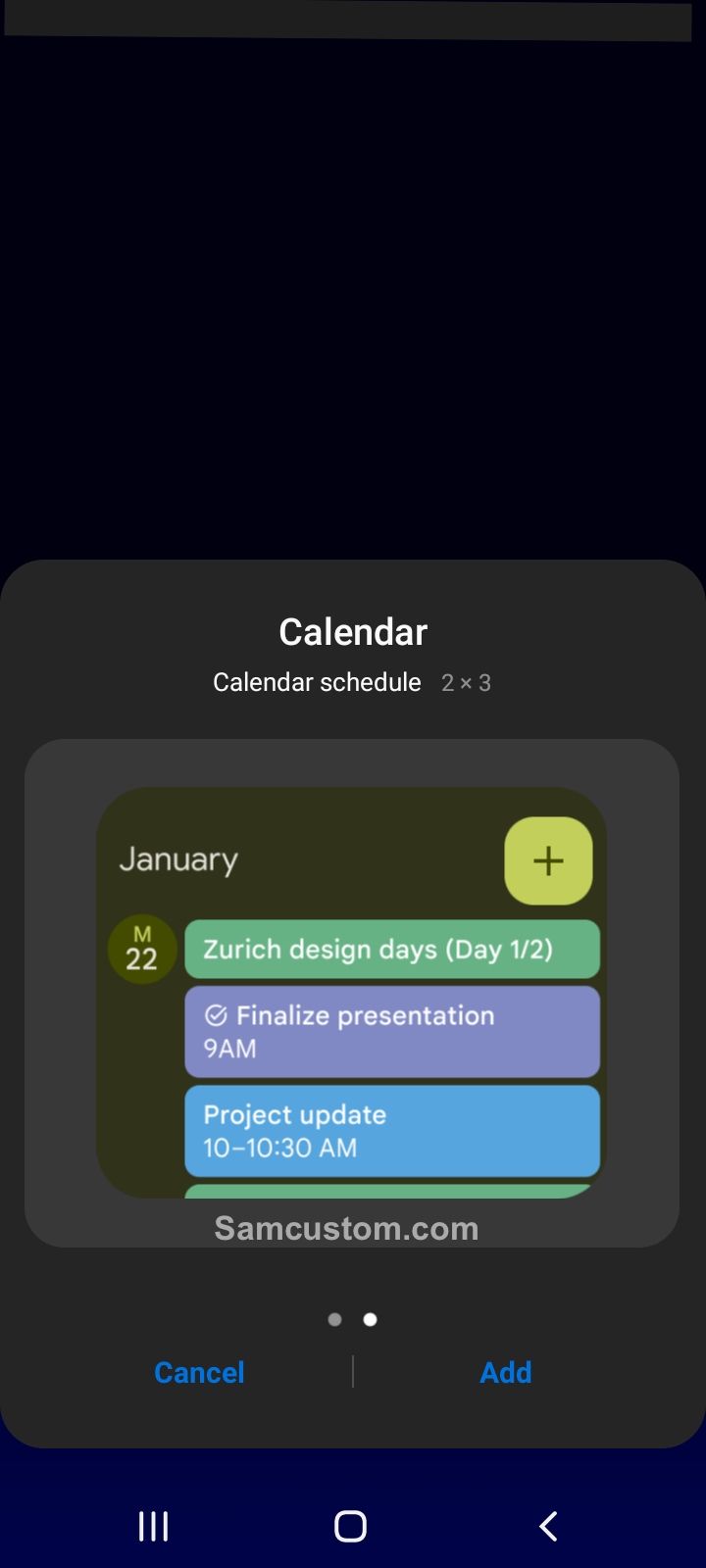
Maps Widget
The Maps widget is a great tool for quickly finding directions to a specific location. This widget allows users to search for a location, view it on a map, and get directions. Users can also save their favorite locations for quick access in the future.
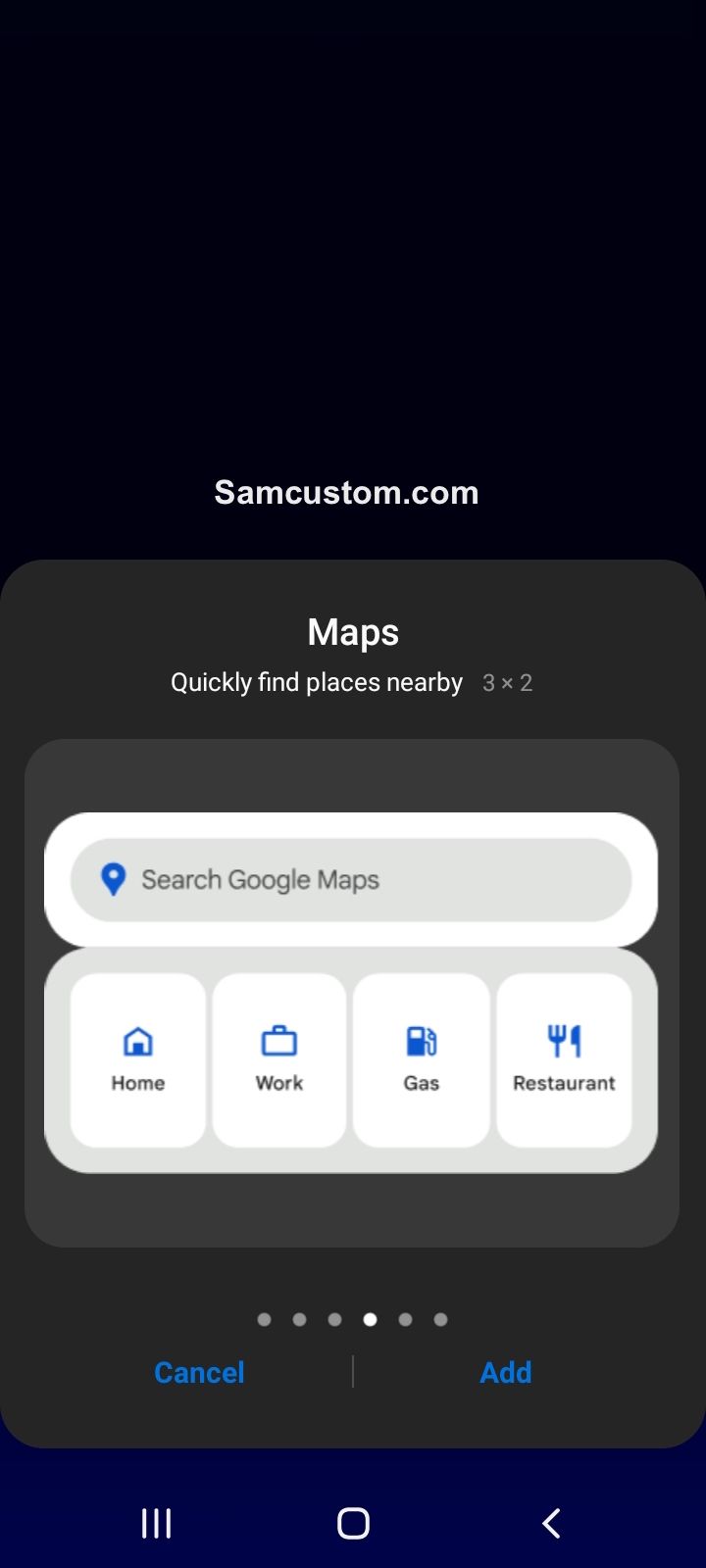
Countdown Calendar Widget
The Countdown Calendar widget is a popular choice for users who want to keep track of upcoming events, such as birthdays, holidays, and vacations. This widget displays a countdown to the event and can be customized to fit the user's preferences.
Removing Widgets and Apps
Sometimes, users may want to remove widgets or apps from their Samsung phone's home screen. This can be done easily with a few simple steps.
To remove a widget, simply press and hold the widget until the Remove option appears. Then, drag the widget to the Remove option and release it. The widget will be removed from the home screen. Alternatively, users can also remove widgets by going to the home screen settings and selecting the widget they want to remove.
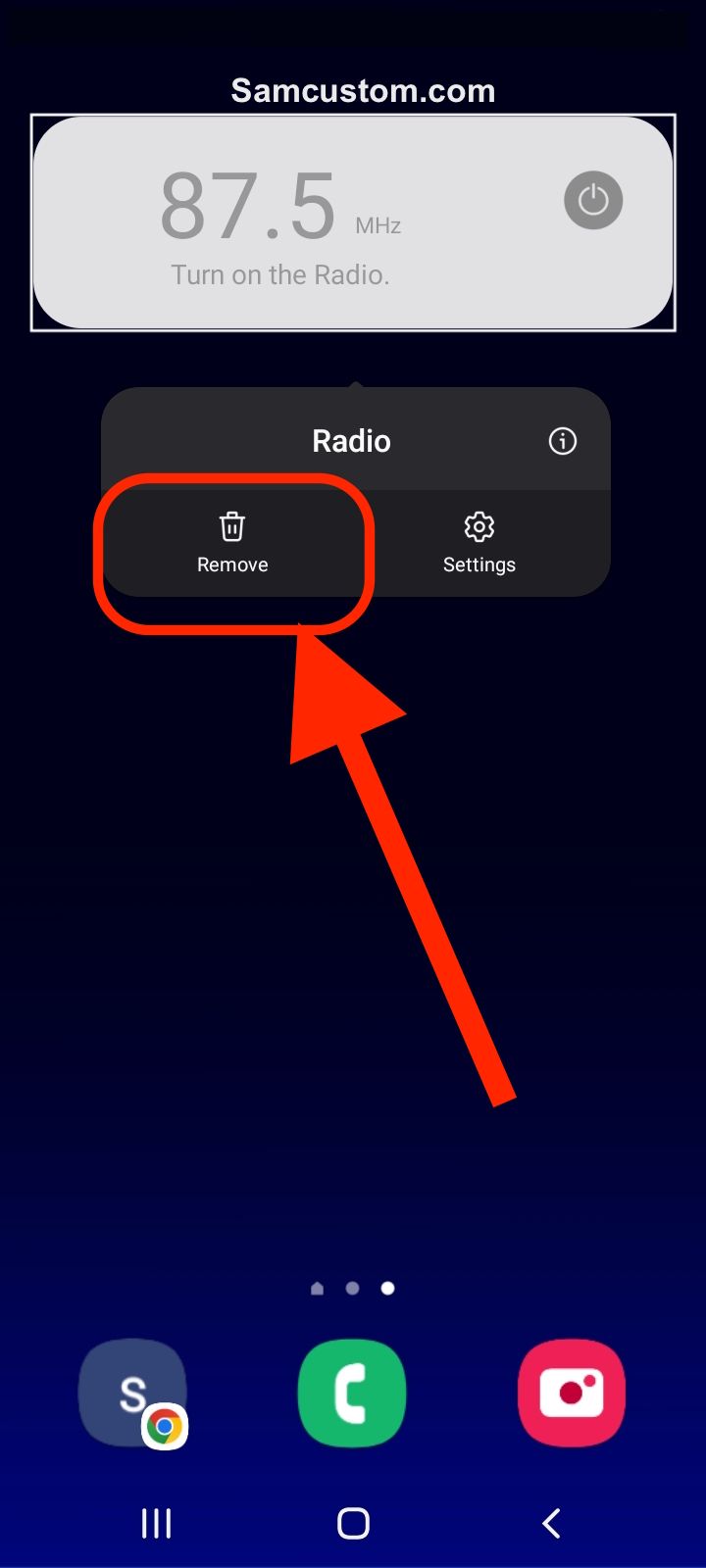
To remove an app, press and hold the app icon until the Remove option appears. Then, drag the app icon to the Remove option and release it. The app will be removed from the home screen. Users can also remove apps by going to the app drawer, pressing and holding the app icon, and selecting the Remove option.
It is important to note that removing an app from the home screen does not delete the app from the phone. The app will still be installed on the phone and can be accessed from the app drawer or by searching for it.
If users accidentally remove a widget or app, they can easily add it back to the home screen by going to the widget or app drawer and dragging it to the desired location on the home screen.
Finally, users can also lock their home screen layout to prevent accidental removal of widgets and apps. To do this, go to the home screen settings, select Lock Home Screen Layout, and follow the on-screen instructions.
Downloading New Widgets
Adding new widgets to your Samsung phone can help you customize your home screen and improve your productivity. Fortunately, downloading new widgets is a straightforward process that can be done in a few simple steps.
To begin, open the Google Play Store on your Samsung phone. This can be done by tapping the Play Store icon on your home screen or by searching for it in your app drawer.
Once you have opened the Play Store, you can search for new widgets by typing in relevant keywords such as "calendar widget" or "weather widget" in the search bar. You can also browse through popular widget categories such as productivity, entertainment, and utilities to find widgets that suit your needs.
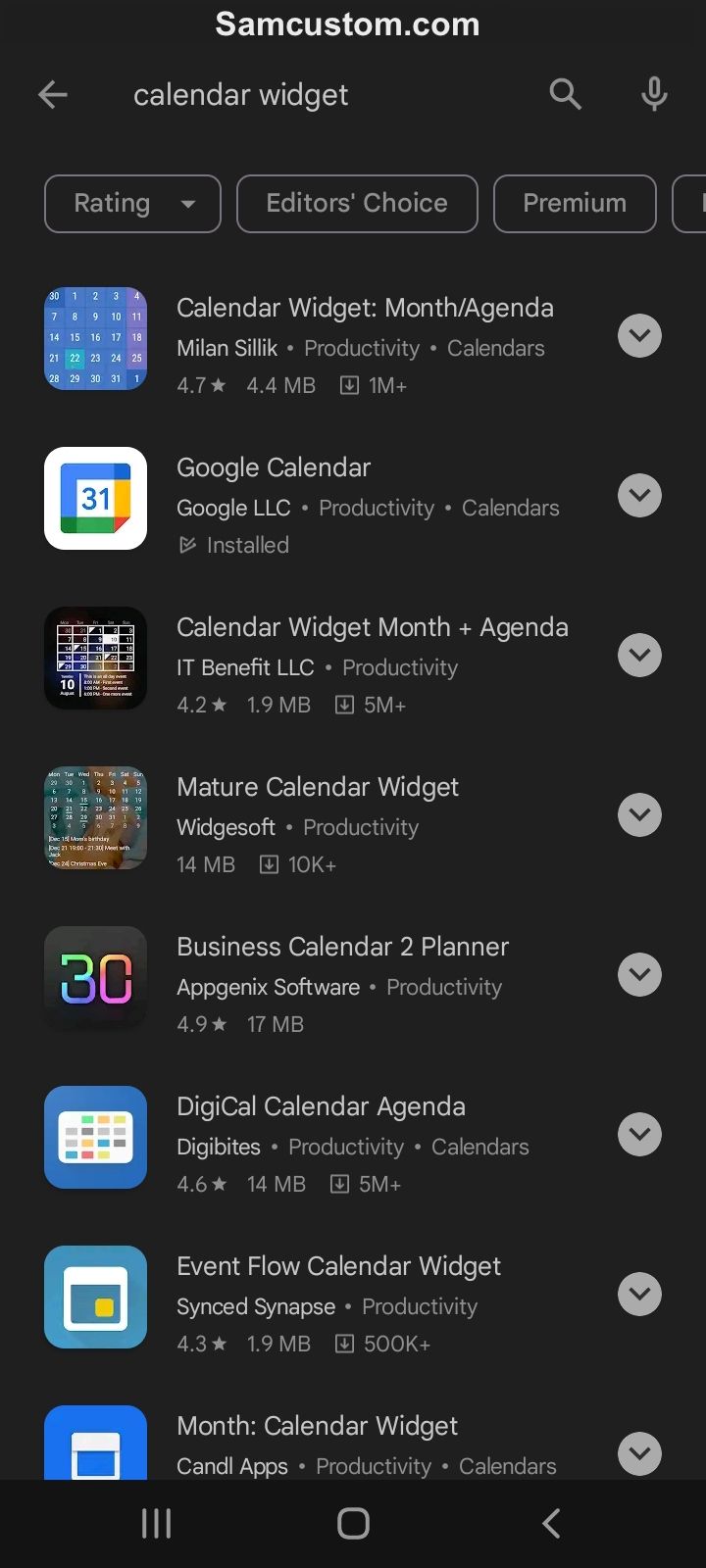
When you have found a widget that you want to download, simply click on the widget's icon to open its page. From there, you can read more about the widget's features and user reviews to determine if it fits you.
If you download the widget, click on the "Install" button to begin the download process. Depending on the widget size and your internet connection speed, the download may take a few seconds or minutes to complete.
Once the download is complete, the widget will automatically be installed on your Samsung phone. To add the widget to your home screen, hold down on an empty area of your home screen until the "Widgets" menu appears. From there, you can select the downloaded widget and drag it onto your home screen.












