Samsung phone screen calibration is an essential process that can help users improve their device's display quality. Screen calibration is the process of adjusting the colors and brightness of the display to ensure that it is accurate and consistent. Samsung phones come with several built-in tools that allow users to calibrate their screens, including adjusting the color settings, brightness, and contrast.
Questions & Answers
Q: Why should I calibrate my Samsung phone screen?
A: Calibrating your Samsung phone screen ensures accurate colors, touch responsiveness, and overall display quality.
Q: How do I access screen calibration settings on my Samsung phone?
A: You can find screen calibration settings in your phone's display settings, typically under "Display" or "Screen."
Q: What is screen color calibration, and how do I adjust it?
A: Color calibration allows you to fine-tune color temperature and saturation. Adjust these settings in the display settings menu.
Q: How can I calibrate touch sensitivity on my Samsung phone?
A: In the "Advanced Features" or "Accessibility" section of settings, you'll find options to adjust touch sensitivity for your screen.
Q: Can I calibrate screen brightness and contrast on my Samsung phone?
A: Yes, you can adjust screen brightness and contrast to your preference in the display settings.
Q: What should I do if my Samsung phone screen calibration is off or inaccurate?
A: If your screen calibration is inaccurate, use the built-in calibration tools to reset it to default settings or fine-tune it to your liking.
Q: Are there third-party apps available for screen calibration on Samsung phones?
A: Yes, some third-party apps can assist with screen calibration, but it's advisable to use the built-in settings for more reliable results.
Q: What are some benefits of proper screen calibration on my Samsung phone?
A: Proper screen calibration enhances the viewing experience, ensures accurate colors, and helps prevent eye strain while using your phone.
Samsung Phone Screen Calibration Basics
Screen calibration is a process that adjusts the touch sensitivity and color accuracy of a smartphone screen. Samsung phones come with pre-set calibration settings that are optimized for general use. However, users may want to adjust the calibration settings to suit their preferences or to correct any issues with the screen.
Samsung phone screen calibration can be done manually or automatically using the built-in calibration tools. The process involves adjusting the color temperature, brightness, contrast, and saturation levels of the screen to achieve the desired results.
For most Samsung Galaxy devices, the calibration settings can be accessed through the Display settings in the Settings app. Users can adjust the screen mode, color, and white balance to fine-tune the display.
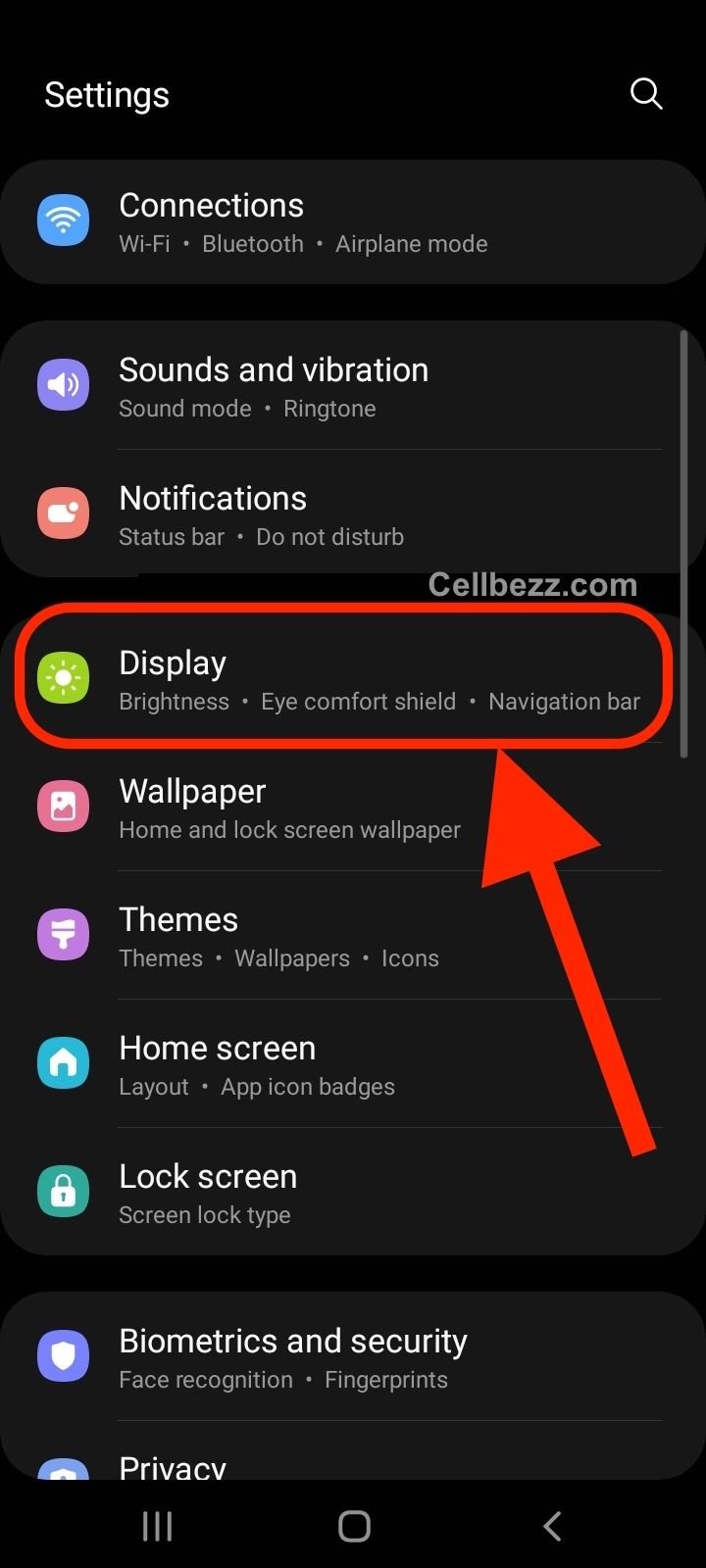
Samsung also offers a Smart Calibration feature that uses the phone's front camera to analyze the user's eyes and adjust the screen accordingly. This feature is available on select Samsung devices and can be accessed through the Advanced settings in the Display settings.
In addition, Samsung has developed a phone app for screen calibration called Samsung Experimental Lab. This app is designed for photographers and filmmakers who require precise color accuracy. The app allows users to adjust the color temperature, gamma, and RGB levels of the screen to achieve the desired color accuracy.
Accessing the Settings Menu
To calibrate the screen on a Samsung device, the user must access the Settings menu. This menu provides access to various settings and options that can be adjusted to improve the device's performance.
To access the Settings menu on a Samsung device, the user needs to follow these simple steps:
- Open the app drawer by swiping up from the bottom of the screen.
- Look for the Settings app icon and tap on it to open the Settings menu.
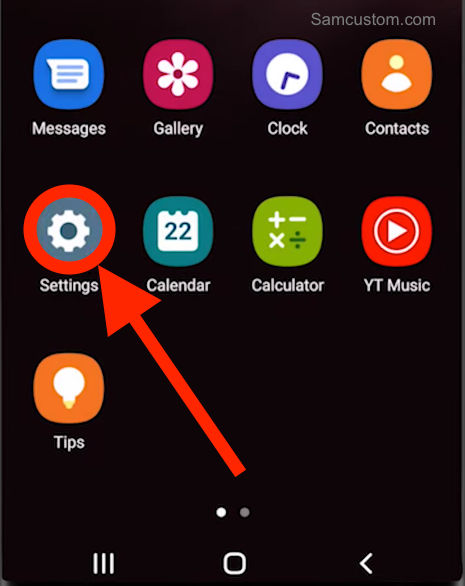
Alternatively, the user can also access the Settings menu by using the notification panel. To do this, the user must swipe down from the top of the screen to reveal the notification panel. From there, the user can tap the Settings icon to open the Settings menu.
Once the Settings menu is open, users can navigate the various options to find the screen calibration settings. The exact location of these settings may vary depending on the device and the version of the operating system it is running.
Screen Mode Selection
Samsung phones come with different screen modes that allow users to adjust the display tone to their preference. The available screen modes may vary depending on the phone model and software version. Users can easily select the screen mode that suits their needs by following the steps below:
- Go to Settings.
- Tap on Display.
- Select Screen mode.

Once users have selected Screen mode, they can choose from the available options, which include Vivid and Natural.
The Vivid screen mode provides a more vibrant and saturated display that enhances the colors and contrast of the screen. This mode is ideal for a more vivid and eye-catching display.
On the other hand, the Natural screen mode provides a more accurate and realistic display that closely resembles real-life colors. This mode is ideal for users who want a more natural-looking display.
It is worth noting that the screen mode selection is not the same as screen calibration. Screen calibration involves adjusting the color temperature, gamma, and other settings to ensure the display is accurate and consistent.
Adjusting Display Settings
Samsung phones and tablets come with customizable display options for everyone to have an optimized experience. Adjust everything from the font size to the size of everything on the screen. You can even adjust the color settings and white balance. Available screens and settings may vary by wireless service provider, software version, and model.
To adjust the display settings, follow these simple steps:
- Open the Settings app on your Samsung phone or tablet.
- Tap on Display.
- Here, you will see a list of options to adjust your display settings.
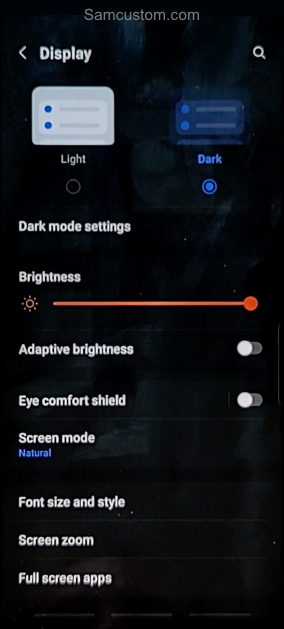
Screen Mode
The Screen mode setting allows you to adjust the display tone to vivid or natural. Vivid mode provides a more vibrant display, while natural mode provides a more accurate representation of colors. Choose the screen mode you prefer.
Advanced Settings
Under Advanced settings, you can adjust the color balance, saturation, sharpness, and color range. These settings allow you to fine-tune your display to your liking.
Font Size and Style
The Font size and style setting allows you to adjust the size and style of the font used throughout your Samsung device. You can choose from a variety of font styles and sizes to make your device easier to read.
Screen Zoom and Font
The screen zoom and font settings allow you to adjust the size of everything on the screen. You can choose to zoom in or out to make everything on the screen larger or smaller. You can also adjust the font size to make it easier to read.
Blue Light Filter
The Blue light filter setting or Eye comfort shield allows you to reduce the amount of blue light emitted by your Samsung device. Blue light can cause eye strain and disrupt sleep patterns, so reducing the amount of blue light emitted can help prevent these issues.
Overall, adjusting the display settings on your Samsung device is a simple and easy way to customize your device to your liking. With a few simple adjustments, you can make your device easier to read and more enjoyable.
Touch Screen Sensitivity and Testing
Touchscreen Sensitivity
One common issue with Samsung phone touchscreens is over-sensitivity. This can result in the screen registering touches even when the user hasn't touched it or registering multiple touches for a single tap. To adjust the sensitivity of the touch screen, users can navigate to the "Touch sensitivity" setting in their phone's settings app. This option is available on most Samsung phones.
Touchscreen Testing
To test the touchscreen on a Samsung phone, users can perform a touch screen test. This test checks the responsiveness and accuracy of the touchscreen and can help identify any issues with the device. To perform a touch screen test on a Samsung phone, users can follow these steps:
- Open the phone app and dial *#0*#
- Select the "Touch" option from the list of tests
- Use your finger to draw lines across the screen to test the accuracy and responsiveness of the touchscreen.
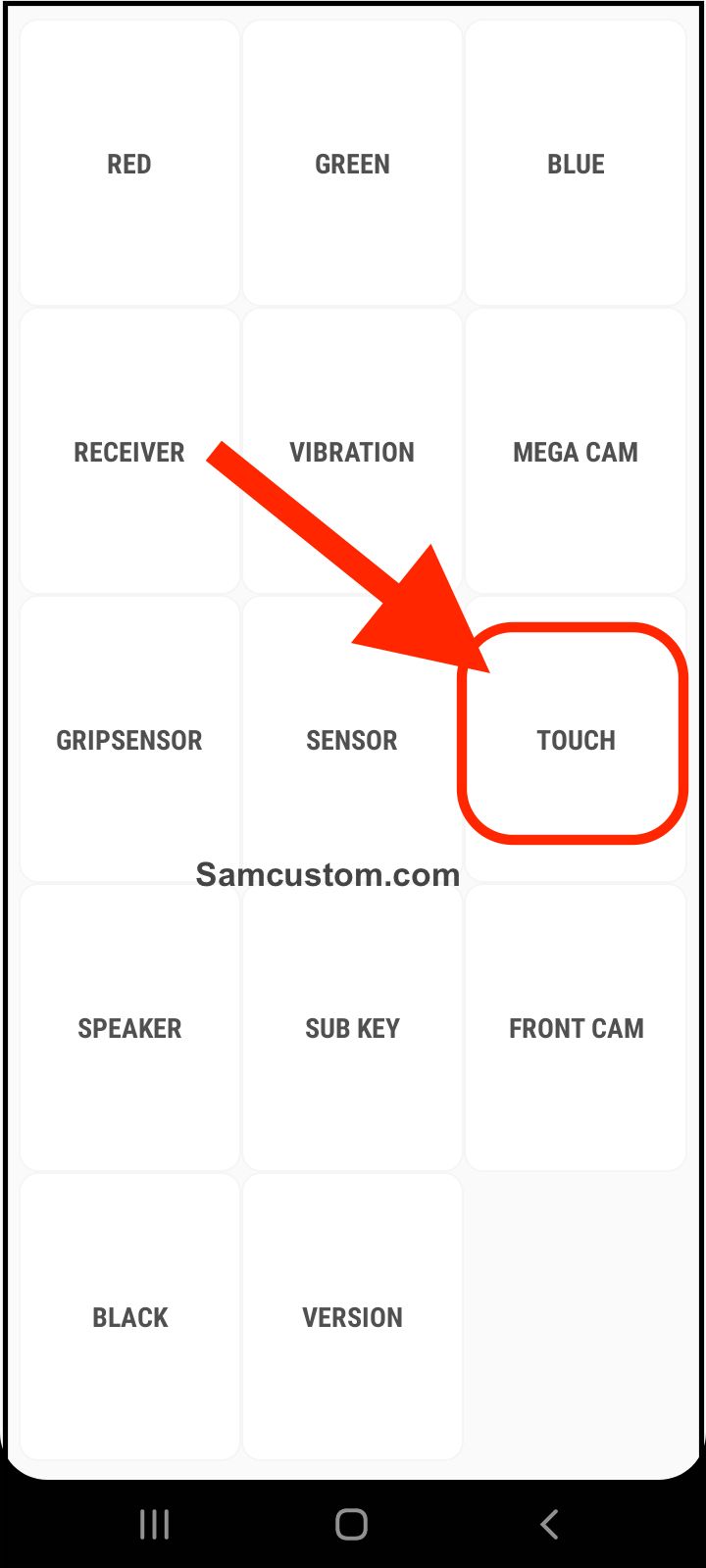
If the touch screen test reveals any issues, users can try calibrating the touch screen to resolve the problem.
Touchscreen Calibration
Calibrating the touchscreen on a Samsung phone involves resetting it to its default settings. This can help fix issues such as unresponsiveness or over-sensitivity. To calibrate the touch screen on a Samsung phone, users can follow these steps:
- Open the phone app and dial *#2663#
- Select the "TSP FW update" option
- Tap "Start" to begin the calibration process
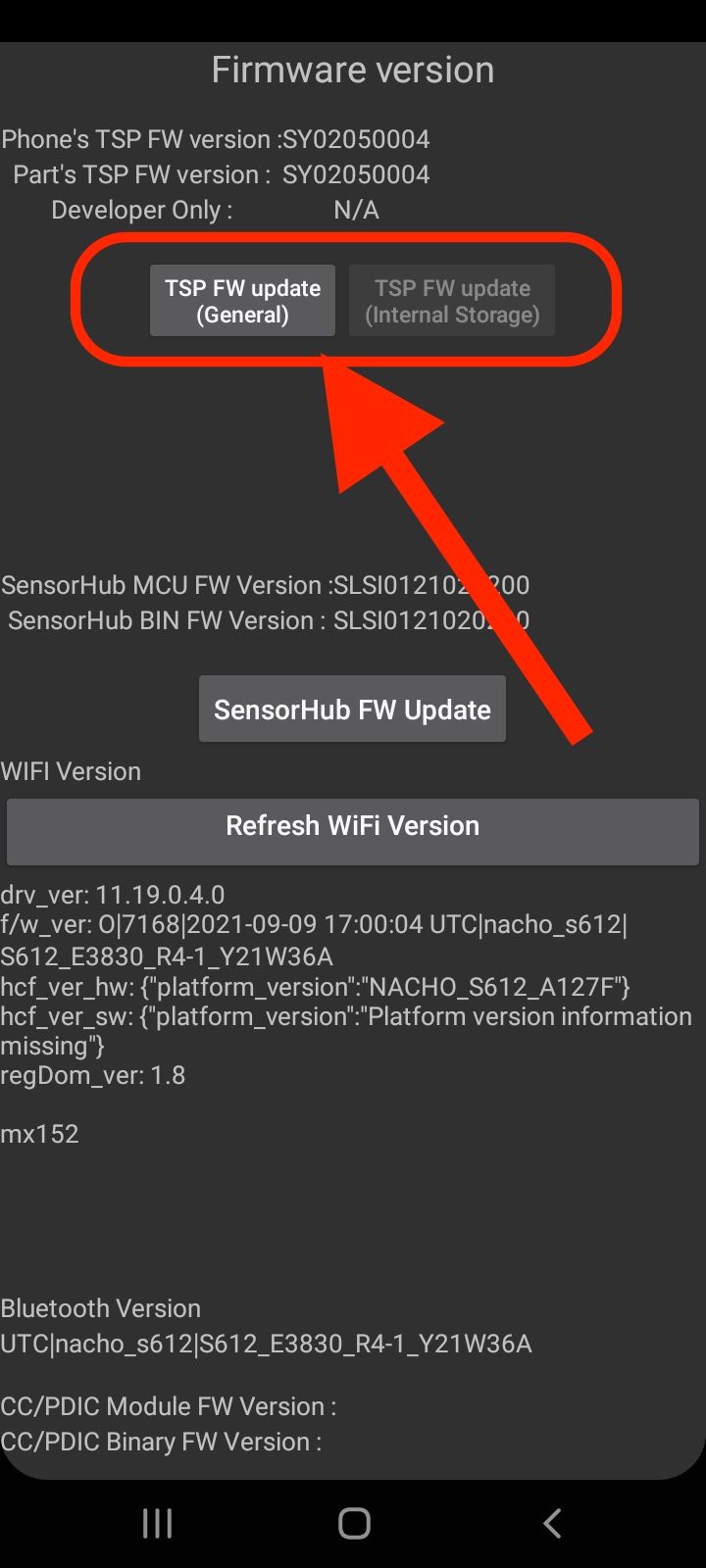
It is important to note that calibrating the touch screen will erase all saved data on the device. Therefore, users should back up their data before calibrating the touch screen.
Testing and calibrating the touch screen on a Samsung phone can help resolve issues with unresponsiveness or over-sensitivity. Users can adjust the sensitivity of the touch screen and perform a touch screen test to identify any issues with the device. If necessary, users can also calibrate the touch screen to reset it to its default settings.
Using Third-Party Apps
If your Samsung phone has no built-in calibration option, you can use third-party apps to calibrate the screen. These apps are available on the Google Play Store and can be downloaded and installed on your phone.
One popular app for calibration is the Touchscreen Calibration app. This app allows you to calibrate your touchscreen by tapping on a series of targets on the screen. Once the calibration is complete, you can save the settings and apply them to your phone.
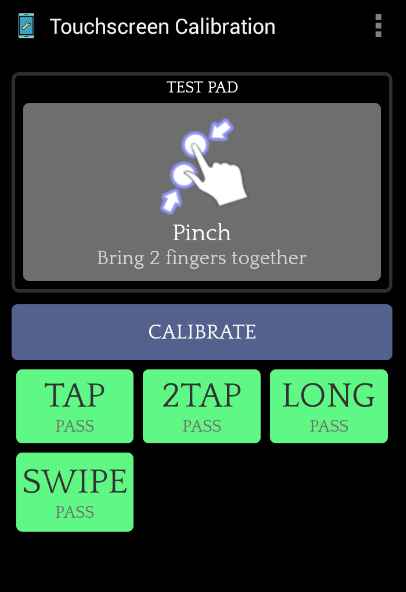
Another app that can be used for calibration is GPS Status. This app not only provides GPS data but also has a calibration feature that can help you adjust the screen sensitivity. The app has a simple interface and is easy to use.
It is important to note that when using third-party apps, you should always read the reviews and check the ratings before downloading. This will help you avoid downloading apps that may harm your phone or provide inaccurate calibration results.
In addition, it is recommended to download apps only from the Google Play Store, as these apps are verified and have undergone security checks to ensure they are safe for use on your phone.
Software Updates and Version
Keeping software up-to-date is essential for maintaining the optimal performance of a Samsung phone. Software updates often include bug fixes, security patches, and new features. It is important to regularly check for software updates to ensure that the device is running on the latest version.
To check for software updates on a Samsung phone, navigate to Settings > Software update > Download and install. The phone will automatically check for any available updates and prompt the user to download and install them. It is recommended to connect the phone to a Wi-Fi network before downloading updates to avoid using up mobile data.
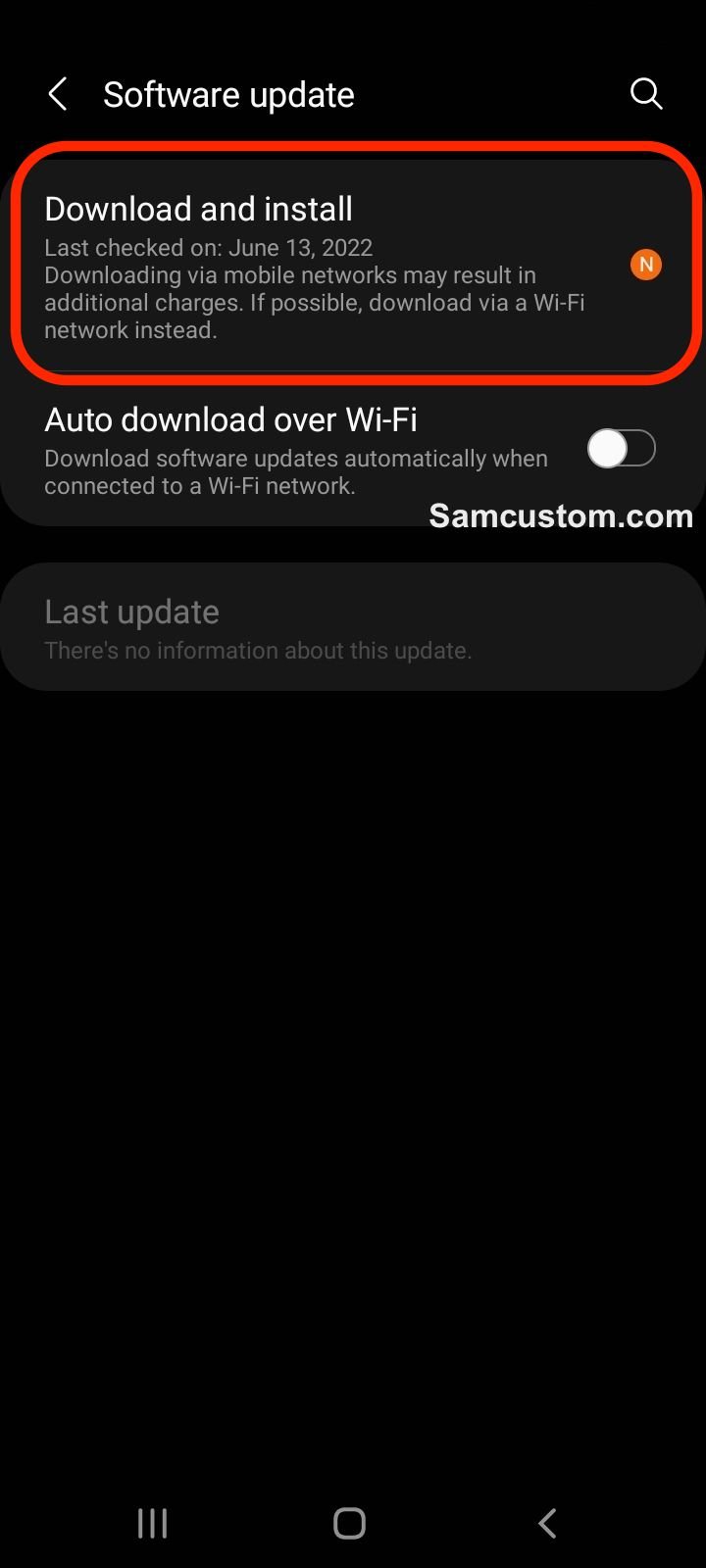
The software version of a Samsung phone can be found in the exact location of the software update option. The software version number is important to keep track of, as it can affect the compatibility of certain apps and features. It is also helpful information when troubleshooting an issue with the phone.
Samsung phones typically receive software updates up to two years after their initial release. After this period, the phone may no longer receive updates or may only receive security updates. It is essential to remember this when purchasing a new Samsung phone, as it may affect the device's longevity.
Factory Reset Option
If a Samsung phone screen is experiencing calibration issues, a factory reset may be a viable solution. A factory reset will erase all data and settings on the phone, returning it to its original state. This can be useful if the phone's software has become corrupted or is experiencing performance issues.
To perform a factory reset on a Samsung phone, navigate to the "Settings" app and select "General Management." From there, select "Reset" and then "Factory Data Reset." The phone will then prompt the user to enter their password or PIN before resetting.
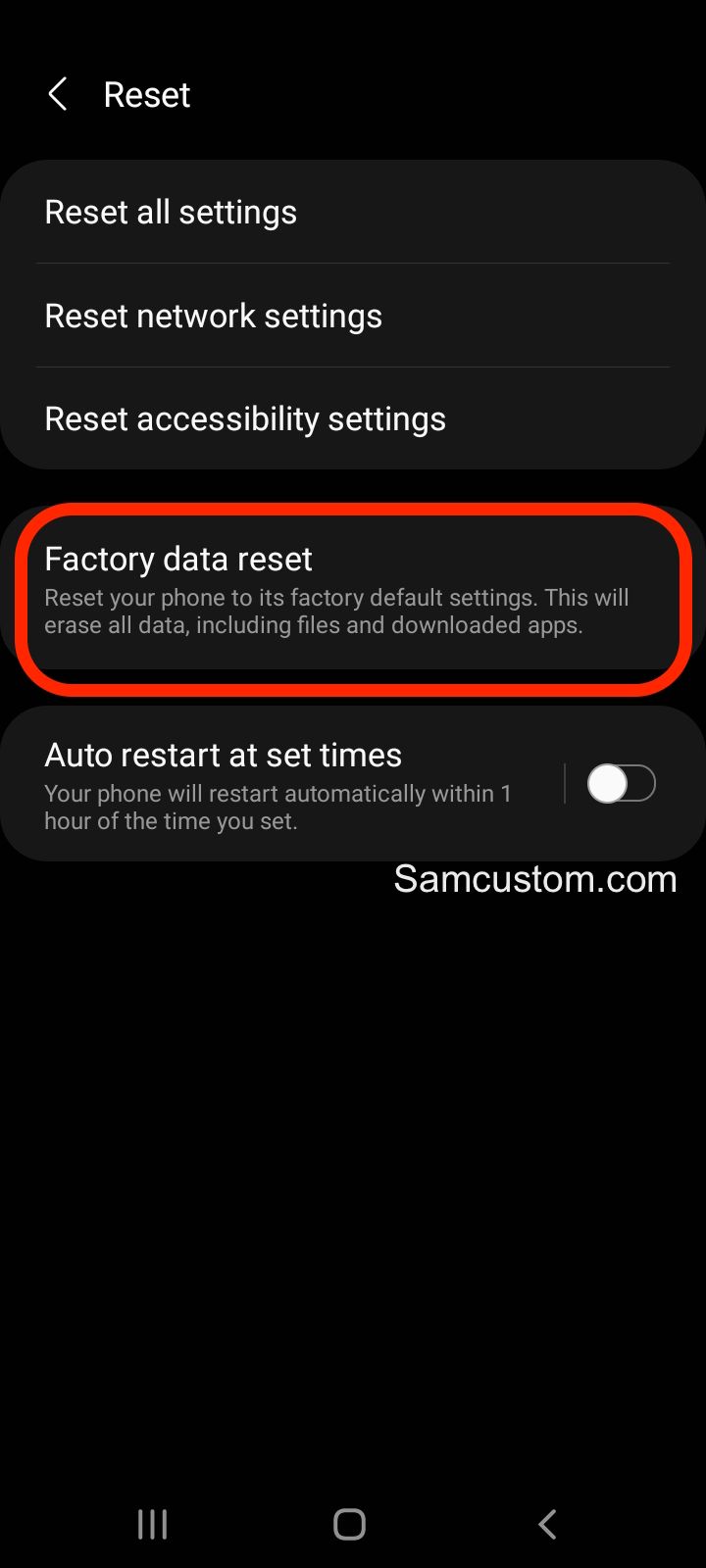
It is important to note that performing a factory reset will erase all data on the phone, including photos, contacts, and other personal information. Therefore, it is recommended to back up any critical data before proceeding with a factory reset.
Additionally, a factory reset should only be performed as a last resort after other troubleshooting methods have been attempted. If the phone is still under warranty, it may be best to contact Samsung or the phone's carrier for assistance before attempting a factory reset.
A factory reset can be a valuable tool for resolving calibration issues on a Samsung phone. Still, it should be used cautiously and only after other troubleshooting methods have been exhausted.












