Launched in February 2016, Samsung’s latest flagship, the splendid Galaxy S7 like its predecessor S6 is impressive. With enhanced features, Galaxy S7 is a powerful, fast, water and dust proof phone. Although the phone is sophisticated it is not error free.
Listed below are some of these reported problems and their fixes.
Read also- Galaxy S6 Edge common problems and their fixes
List of Galaxy S7 problems and their fixes
Wi-Fi Connectivity Issues:
This is a common problem faced by many users while using any Android phone and Samsung galaxy S7 is not an exception.
Wi-Fi keeps disconnecting/not connected: There may be many reasons why your phone doesn’t connect to Wi-Fi or the connection keeps dropping. Sometimes the Wi-Fi problem is related to the Bluetooth. If your Bluetooth is on try toggling the icon putting it off might work better.
The routers support 2.4 GHz and 5 GHz bands and if you switch to the 5 GHz connectivity your Wi-Fi may run better as the Bluetooth problem only affects the 2.4GHz band.
Solutions:
- Turn off your S7 and the router for some time and then turn them on again. Try connecting to the Wi-Fi network now.
- Ensure that the Power Saving option is turned off – you can find the option by going to Settings > Battery.
- Go to Settings >Wi-Fi, look for the network, long press the connection and select Forget Network. Turn on the Wi-Fi and set up the connection again.
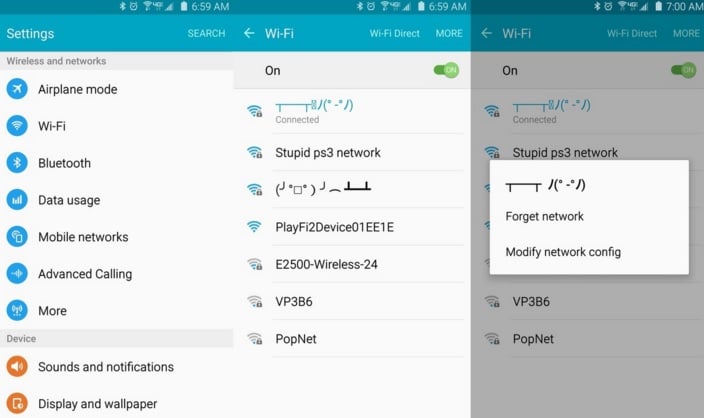
Source – www.androidcentral.com
- You can simply reset the network settings. On your device go toSettings > Backup and reset > Reset network settings > Reset Settings.
- Go to the Settings >Wi-Fi and click on More in the right-upper side corner and click on Smart network switch, and make sure this is off.
- If your Wi-Fi seems to keep disconnecting try going to Settings > Wi-Fi > More, see that theKeep Wi-Fi on during sleep is set
- Check your router firmware, applications and software on your device and make sure they are up to date.
- Sometimes the problem is in the crowded channel you are currently using. The Wi-Fi Analyser App will help you in finding out how crowded the channels are so that you can use the less crowded one.
- Be sure not to use the Mac filter on your router, go to Settings > About device > Status, listed underWi-Fi Mac address, make sure to turn it off if the option is on alternatively you can add your S7 address to it.
- Finally, if nothing seems to work, go to Settings > Backup and reset > Factory data reset > Reset device. Do not forget to back up your important data before you perform Factory Reset.
Bluetooth Connectivity Issues:
You might face connectivity problems while using your Bluetooth to connect to Bluetooth devices. Find below easy fixes to avoid such situations.
Solutions:
- Go through the manufacturer’s manual for the Bluetooth device carefully and reset the connections.
- Go to the Settings > Bluetooth and delete all previous pairings and set them up again.
- Check the settings carefully and make sure you are not missing any critical step in setting up the connectivity.
Error: Camera Failed
Some of the users have reported an error that shows up while trying to use the camera of S7. On clicking the camera app it is found that it stays black and suddenly crashes with an error message “Warning Camera failed.” This should not be much of a problem as it can be easily fixed.
Solutions:
- You can temporarily fix this problem by simply restarting your S7.
- Find the Camera App in Settings > Applications > Application manager and force stop by tapping it. Click on Storage> Clear cache and Clear data and your camera will be good to go.
- Sometimes there could be a bug in Smart Stay. Go to the Settings > Display and turn off Smart stay.
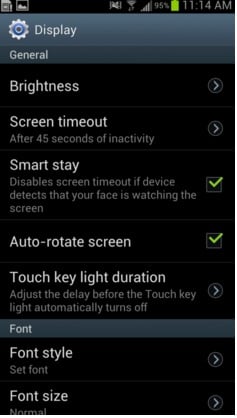
Source – www.androidcentral.com
- If the problem persists try to wipe the cache partition. Turn off your device using the Power off, now hold Power, Volume Up and Home, all the three buttons together, once you see the Samsung Logo, let go off the Power button, wait for the Android logo to appear and then release the other two buttons. Now check the recovery menu, Volume Down button can be used to highlight the wipe cache partition and the Power button to select it, once selected press the Power button and select the Reboot System Now.
- Still getting the error message? Go to the Settings > Backup and reset > Reset settings. Although you will have to set up your network connections and other settings fresh but you might get your camera back.
MicroSD Card Problems:
The fans love this feature but they came across some issues while using a SD card. Popups related to the SD card seem to appear on the screen throughout the day also making the device longer to wake.
Solutions:
- Sometimes a restart might help; however it has also been found that sometimes the MicroSD card that you are using is not genuine. An app by the name SD Insight will help you determine the authenticity of the MicroSD card that you are using.
- You can try backing up your MicroSD card contents on your PC or laptop and then formatting it. Once the data is wiped off and the SD card formatted, use it on your Samsung Galaxy S7, now your phone should work just fine.
- Samsung has recently released a software update using which you can fix the problem of slow wake of your S7. So, you just need to keep your device updated with the latest software to avoid this issue.
Power Button And Volume Down Button Become Unresponsive:
Many users have come across this problem where the Power Button and the Volume Button have suddenly stopped working.

Source – en.zinggadget.com
Solutions:
- Even though the keys might not be working long press the Power button and the Volume Down button for a few seconds, this will restart your device. Your buttons should be working fine now.
- A faulty app could be the cause of this problem. You can boot the device to Safe Mode and check if the problem continues to exist. Try uninstalling any recent apps that you installed just before this problem started and that should do the job.
- Keep your device updated. Just go to Settings >About device >Software update and keep an eye for updates.
Battery Drain:
The battery life Samsung Galaxy S7 is much better than the battery life of S6; however some of the users have a different view. A new phone goes through a lot of installing and downloading of apps which might be the cause of low battery life in the first two or three days. But if the problem persists try the solutions listed below.
Solutions:
- You can start by turning off any features that you are not using on the notification bar. Reduce your screen brightness to as low as you can stand, use power saving mode and reduce the background data usage for apps by going to Settings > Data usage > Background data.
- It sometimes happens that you are not using your phone as much but the battery seems to drain fast, a rogue app might be the cause of this. Go to Settings>Battery>Battery usage and check for apps that might be consuming too much power. Check whether the app is up to date or uninstall it and replace it with something similar that will consume less battery.
- Try to wipe the cache partition. You need to turn off your device using the Power button and selecting the Power Off. Now hold the Power, Home and Volume Up buttons together, once you see the Samsung logo you will have to let go off the Power button, keep holding the other two buttons till the Android logo comes on, now let go off the buttons, you will now see the recovery menu. Highlight the wipe cache partition with the Volume down button and then select it with the Power button. Once the process is completed, select the Power button to reboot your device.
- You can go to Settings>Backup and reset>Reset settings and reset your phone.
- If nothing works, then backup your data on your phone memory and remove the MicroSD card. Now go to Settings>Backup and reset>Factory data reset. Once this is done, carefully install your apps and keep an eye for the app that seems to drain the battery of the phone.
Moisture Detected Alert and Distorted Audio:
Samsung Galaxy S7 comes with an IP68 rating for water and dust resistance. According to this, you won’t experience any issues or glitches with your device even if it is submerged in water upto 1.5 meters deep for as long as 30 minutes. Users seem to face a problem with speakers wherein the sound coming from the speakers seem to be distorted. Some of them have complained of a pop up which says “Moisture Detected” after which the device does not charge.
Solution:
- This problem seems temporary, as once the phone dries up both these issues seem to go away. Try to wipe your S7 once it is out of water, avoid using a blower as the strong heat may affect the other components of your phone.
Auto Correct With Samsung Keyboard:
According to many users the inbuilt Samsung Keyboard does not work appropriately. While ending a sentence with an exclamation mark or a question mark, the auto corrected word seems to change to something unrelated and different.
Solution:
- The best thing to do here is to turn off the auto correct feature or you can download an external keyboard from the Google Play store.
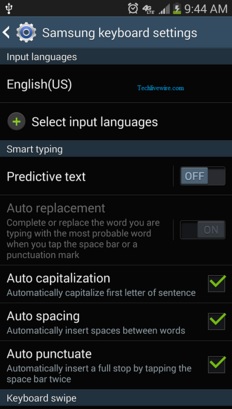
Source – www.techlivewire.com
Not Registered On Network
A number of Samsung Galaxy S7 users get this strange message which says ‘Not Registered on Network’ when they try to make calls. It may be due to the fact that your network service does not know the IMEI number of the phone.
The problem generally started when users have upgraded it to the latest version of the operating system, after which the device was unable to detect the network and the error message appeared. This happens because the IMEI number of the phone is changed to ‘SN 0000’ after your device is updated and it also says that the SN number is broken and needs to be fixed.
Also, this issue can arise when you are using a SIM card from a new network provider and your Samsung Galaxy S7 fails to detect it and it needs a little bit of help from your side by manually selecting the new Network Service providers name.
To fix this issue click here.
The Galaxy S7 is a superb phone and needless to say we love the look and performance. But technology still relies on tweaks to perform properly. The Samsung Galaxy S7’s majestic body and its outstanding performance overpower these minor issues. So if you own a Galaxy S7 simply follow the above fixes and let the phone continue to amaze you.
You may also read- Galaxy S6 common issues and ways to fix them







