Apart from Samsung Galaxy Wifi issues, a lot of users have written to us regarding the different issues that they are facing with their Samsung Galaxy S5, which includes no download booster, Phone lag issues, water damage, etc.
In this article, we will be talking about Samsung Galaxy S5 lagging issue.
See also: Solutions for Samsung Galaxy S5 not charging
See also: How to Fix Samsung Galaxy S5 Freezing Issues after KitKat update
The Lag Issue in Galaxy S5
The culprit behind this issue seems to be the heavy TouchWiz User Interface and bloatware. Bloatware software is the pre-installed software or applications that you get when you buy a new phone. Lag is generally observed while unlocking the phone, tapping the Home Button, launching or closing an application and sometimes while typing as well. However, there are plenty of fixes which you can follow one by one to fix this issue in your Galaxy S5.
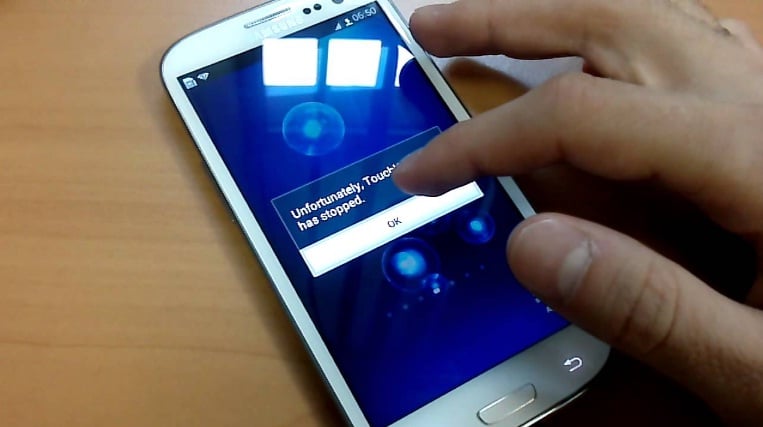
Steps to follow for fixing the Lagging Issue on Samsung Galaxy S5
Get a new launcher
Try to get a fresh launcher for your phone as the existing TouchWiz launcher has some serious limitations, which are frequently reported by users using this device in Australia. We recommend you to get the Google Now Launcher. This launcher helps your phone in getting certain tasks done easily.
Disable Animations to fix Samsung galaxy freezing issue
Disabling the animation effects can help your device to perform much faster while the lag issue will also be eliminated. First, turn off the unlock animation which is done by going to Settings > Lock Screen > Unlock Effect and then choose None.
Next, disable the home screen transition effect which is the navigation animation to enhance the look as you swipe between home screen. To turn off this effect, tap on a blank space on your Home Screen and select Home Screen Settings. Next, go to transition effect and select None.
As with the first two steps, next is to disable some more effects for which you need to get the developer option first by going to Settings > About phone > tap on the build number 7 times that will show you Developer option in the settings. Next, scroll down to get the options such as Window animation scale, animator duration scale, and transition animation scale. Turn all these options off and it will automatically speed up the phone’s performance.
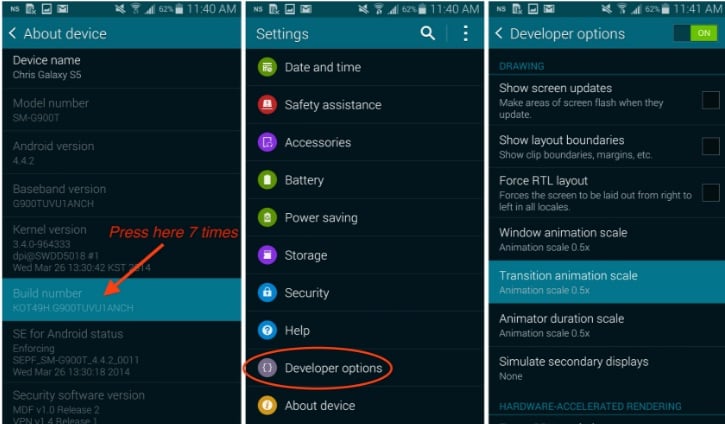
www.hi-galaxy-s5.com
Turn Off S Voice Double Tap
One of the reasons why your Samsung Galaxy S5 does not respond immediately to a tap on the Home Screen is that it waits to see if you double tap on it to launch S Voice. You can always turn off S Voice by following the below mentioned steps.
- Double tap the home button to open S Voice.
- Press the menu button on the top right of the app.
- Tap “Settings.”
- Uncheck “Open via the home key.
Limit Background Processes
You can limit the background processes by doing the following:-
Go to Settings > Developer Options > Apps > Limit Background Processes and that’s it.
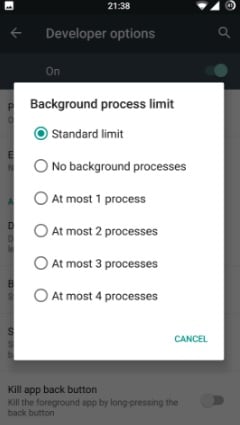
www.alltechpool.com
Stop apps from running in start-up
There are many apps in the device that start syncing and running during startup which altogether reduce the speed of the device noticeably. In such case, you can make use of an app like Greenify that freezes the apps automatically which you do not want to run in the startup. But first, ensure you have root access to employ this app.
Delete the bloatware
There are lots of bloatware in the device that run in the background, sync, monitor, scrap location data and do many more things which reduce the speed of Galaxy S5. So, it is best to delete all these unwanted and pre-loaded apps entirely from the device which requires you to root the device. But it always comes with some risk and if you are able to take the plunge, go ahead to delete the bloatware to speed up the phone’s performance.
Factory data reset
If you have tried all the methods and still not happy with the performance of your device, then go for factory reset as sometimes all your phone need is a clean start which is only possible through factory data reset. Here is how to do it. Go to Settings > Backup and Reset > Factory Data Reset and Reset Device.







