If you are an active user of the Samsung Galaxy email app, you might have noticed that it keeps crashing sporadically. It’s not just you; plenty of users are reporting this issue. Luckily, you can take some troubleshooting steps to resolve this issue and get back to sending emails again. Fortunately, if you have an old version of the Galaxy email app on your device, there’s an easy way to get the new version.
This will keep it from crashing and prevent other issues from occurring again in the future. Here are a few things you can try if your email keeps crashing on your Samsung Galaxy phone.
Samsung Galaxy Email App Keeps Crashing - Ways to Fix It
If your Samsung Galaxy email app keeps crashing, has constant errors, or won't open, then you need to troubleshoot the problem. You can do so by following the steps below.
Restart the Samsung Email App (Force Quit)
Several readers reported that restarting the Samsung email app solved the problem. While some readers reported that the problem persisted afterward, others said force quitting the Samsung email app solved a "one-time" issue.
- Navigate to Settings.
- Tap on "Apps" or "Applications"
- Search for the "Samsung Email" app
- Now tap on "Force Stop" to stop the email app.
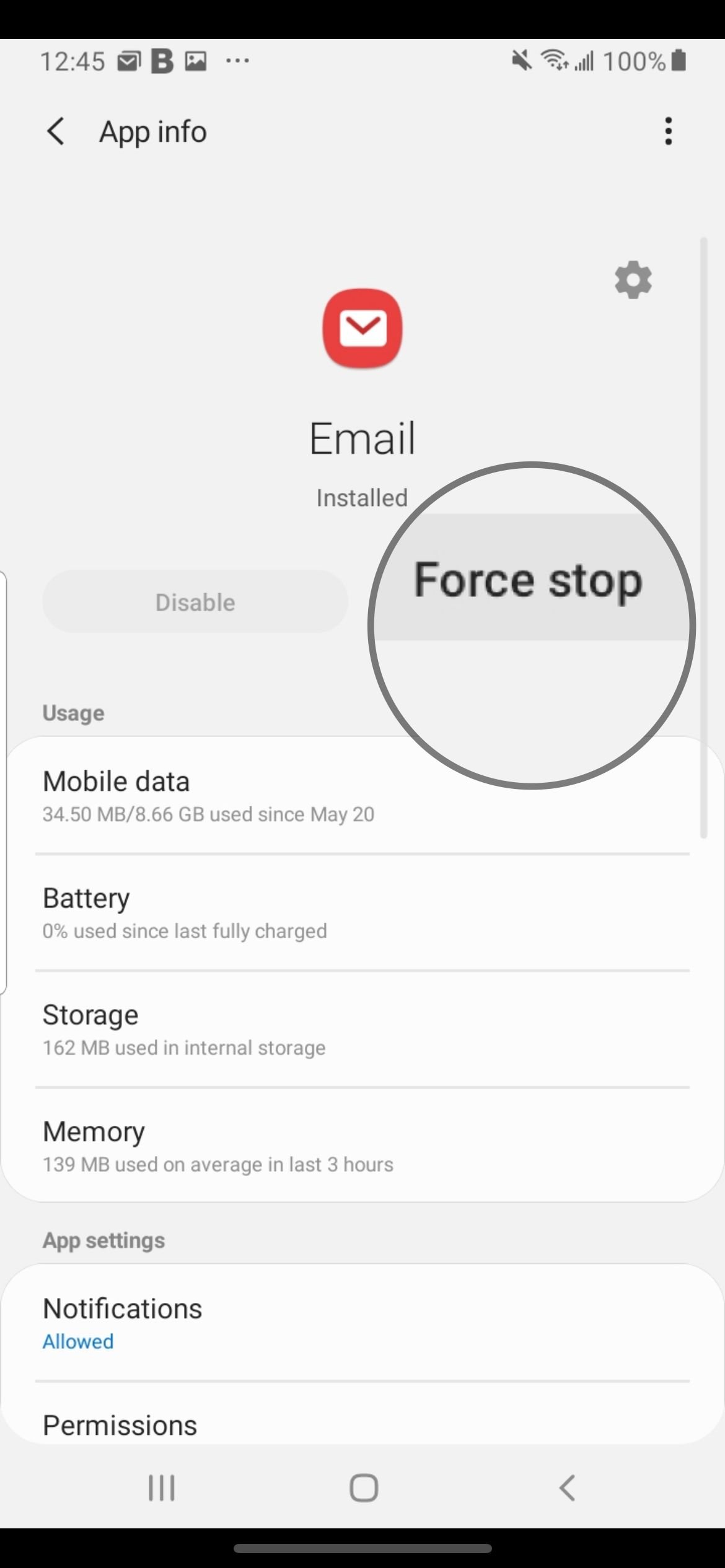
You can now attempt to open the Samsung email app if the app keeps crashing; read the following troubleshooting methods:
Re-Authenticate your Samsung Account
If the Samsung Galaxy email app keeps showing an error message, then it could be due to several reasons. You may have entered an incorrect username or password for your email account or an incorrect SMTP or IMAP settings. You can resolve this by removing your email client and adding it back.
- Navigate to Settings
- Tap Accounts and Backup.
- Tap Accounts.
- Locate your Samsung email account and you can identify it using the app's logo.
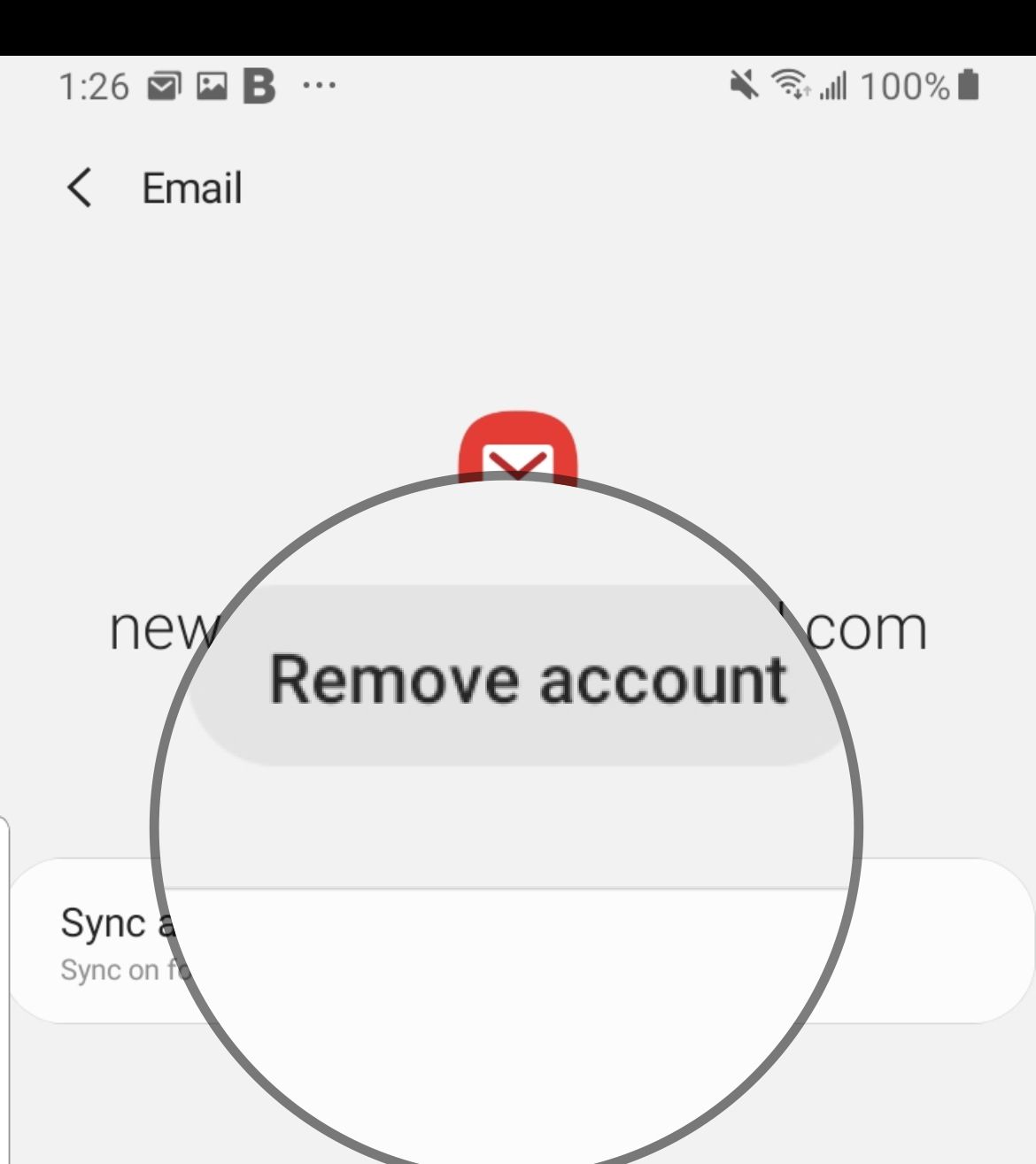
- Tap the account, then select "Remove account."
Now proceed with adding your account back within the Samsung Galaxy Email app.

Restart the Device
A simple reboot can fix many issues with your phone. The app may be undergoing a minor hiccup and need a quick restart. You can turn off your phone by simultaneously holding the power and volume down keys. Once your phone is powered on, try to use the email again. If you encounter crashing issues, proceed to the next step below.
Allow Permissions for the Samsung Email App
Ensure your Samsung email app has enough permission to function correctly and perform at its optimal best. Some of the required permissions are Storage, Contact, Calendar and System settings. Enabling these permissions is not mandatory. However, some app features may be limited and occasionally affect how the app runs if disabled.
Ensure you have the correct permissions :
- Navigate to Settings
- Search for and Tap "Samsung Email"
- Scroll down and tap "Permissions."
- Ensure you have the right permissions enabled.
- Now, go back and select "Change System Settings" and enable this feature.
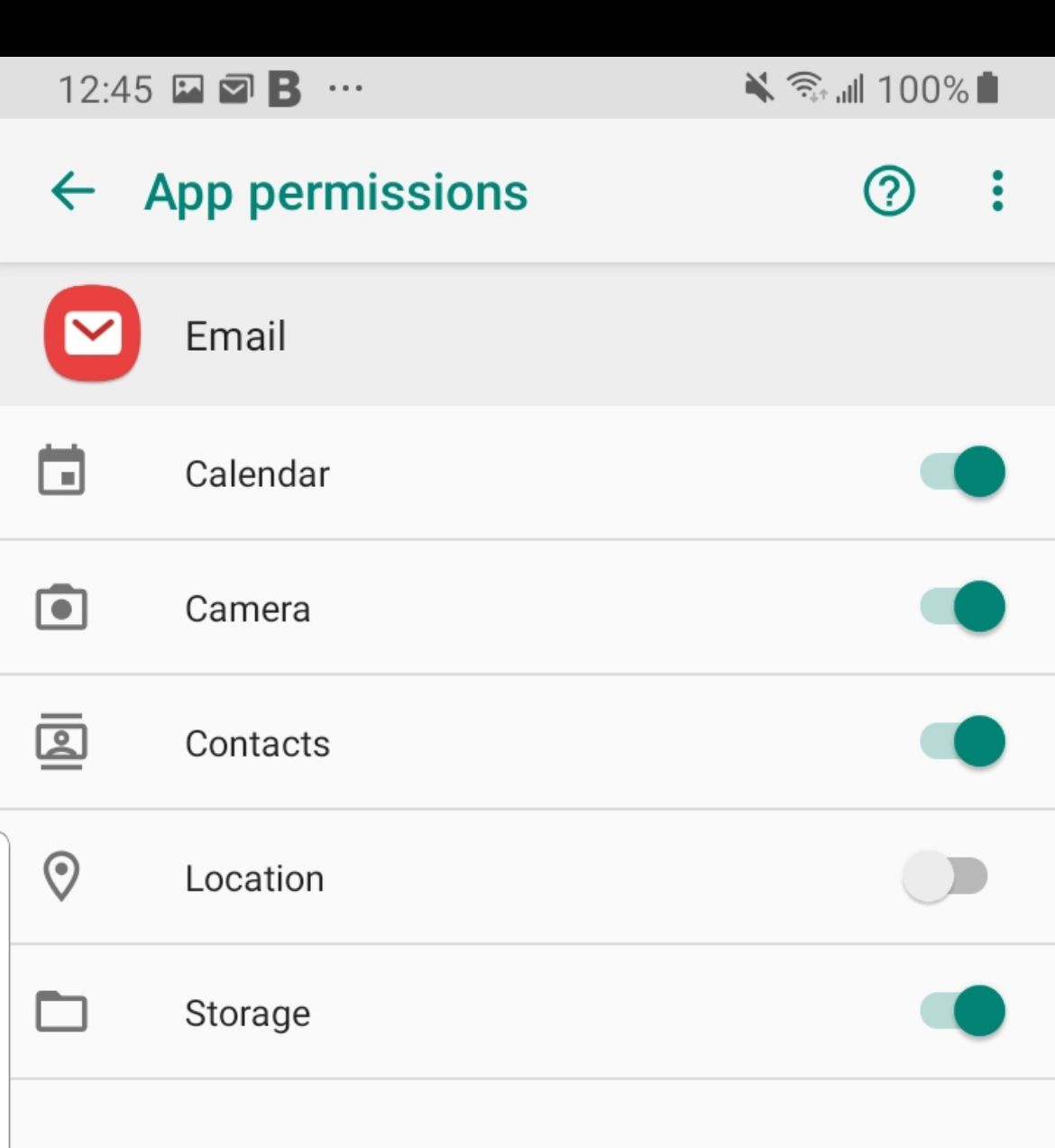
Clear Cache and Data for Samsung Email App
Deleting the cache and data of the Samsung email app can remove corrupted files. While deleting cache files does not delete any critical information, deleting them will remove the app's preferred settings. Deleting the cache files will not result in the loss of any essential information. Cache files include data that improves app performance. The cache files will be created the next time you open the app, and there may be a slight delay in starting it up after deleting them.
- Navigate to the Settings menu
- Locate Apps / Applications
- Search for and Tap "Samsung Email"
- Tap Storage.
- Then Tap on Clear Cache
- Next, tap on Clear Data
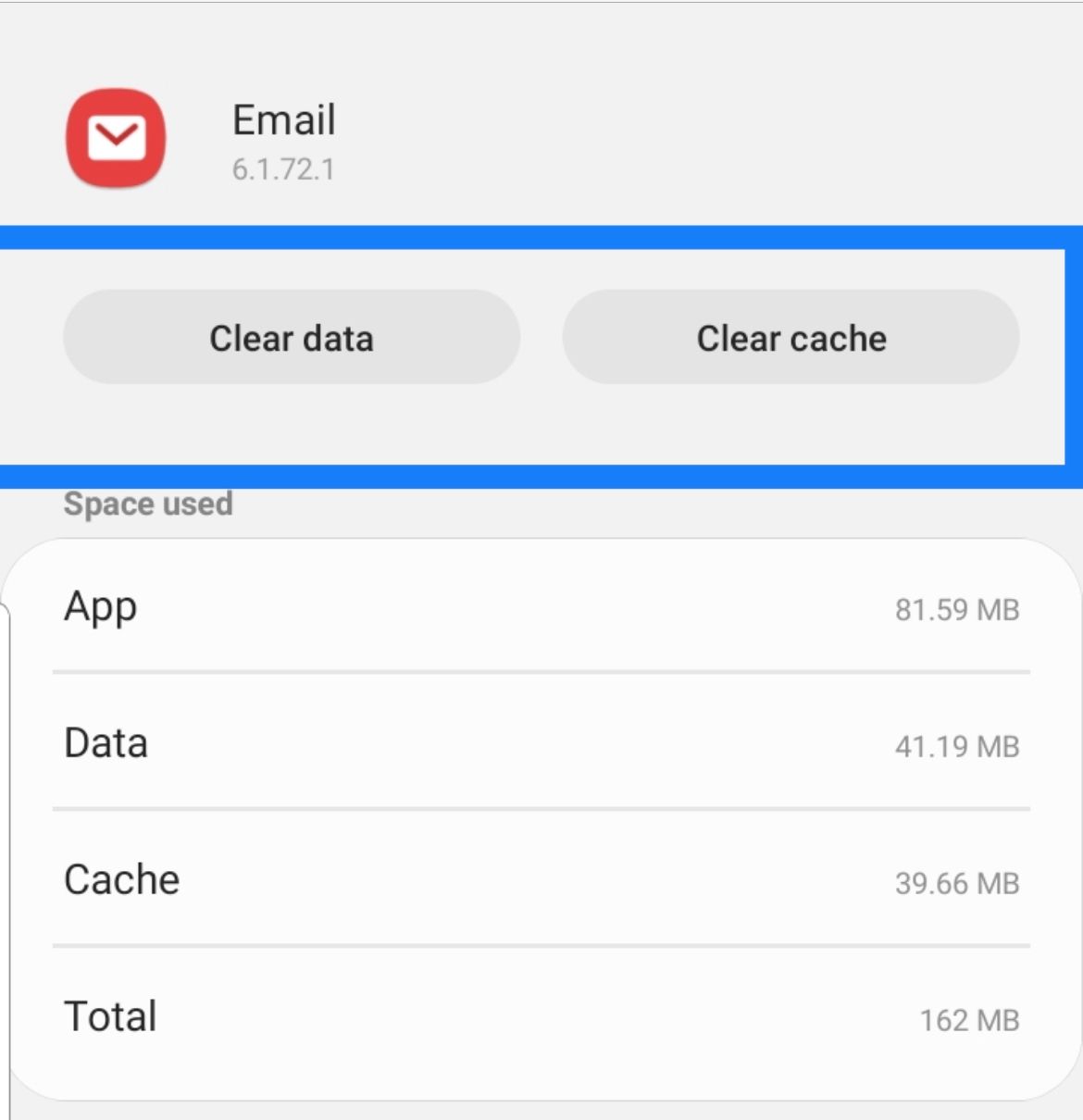
You may need to exit the email app and reopen it for the changes to take effect. Clearing the cache can solve many issues, such as loading issues, freezes, and not receiving notifications.
Restart your phone and test to see if the issue persists.
Freeing Up Some Space On Your Phone
It is difficult for the Samsung email app to create data if your phone is low in storage space. Many Samsung devices come with ample storage, but your email app may crash if you have too many apps and data files consuming storage space. You can look for apps you haven't used in a while and remove them to help resolve this issue. You may also clear away old and unwanted data using your storage.
- Navigate to Settings. Look for the Apps option and click on it. You may select the applications you do not want and uninstall or disable them.
Uninstall the Samsung email app updates
If your Samsung Galaxy phone isn’t syncing properly, has constant errors, or won't load your emails, there is something wrong with the email app. Sometimes, users report that they have no problem sending an email but the receiver cannot read it. If the Samsung email app on your phone is not opening at all, then it’s a sure sign that there is something wrong with the version of your email app or its updates.
Here's how to uninstall the email app updates:
- Navigate to Settings
- Search for and Tap "Samsung Email"
- Tap on the three dots in the top right corner of the screen.
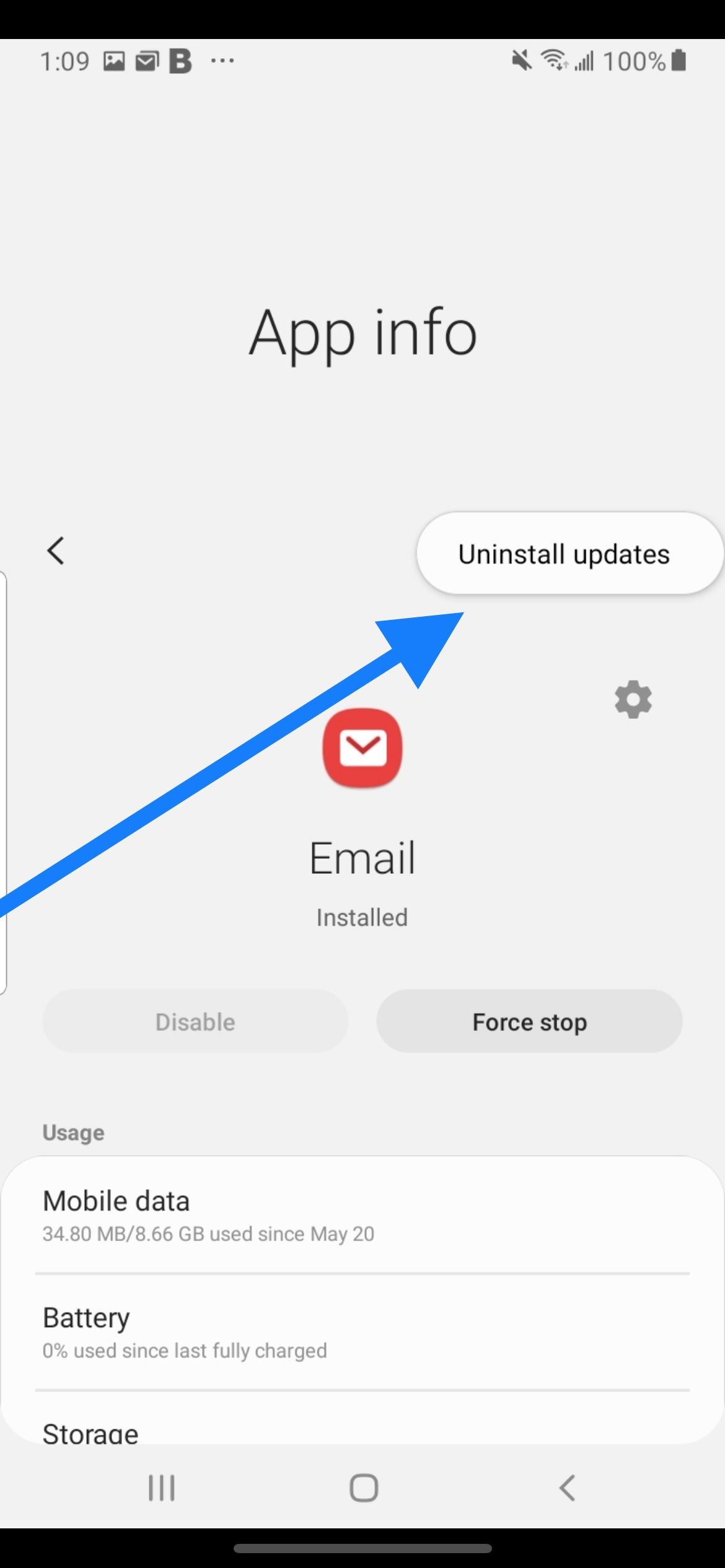
- Tap "Uninstall Updates"
Reopen your email app and check if the app is still crashing.
Update your email app
An app may begin to crash if it is running an older version that does not have the performance capabilities of its newer version because apps are updated frequently to fix user issues. You can check if there are any updates available for the app.
- Navigate to the Google Play Store app.
- At the top right, tap the profile icon.
- Tap Manage apps & devices. Apps with an update available are labeled "Update available."
- Look for the "Samsung Email App"
- Tap Update.
Update the Device Software
Keeping all the apps running smoothly is vital to our device's software. You can install the latest version if you haven't received a software update. Bugs and errors are recognized and corrected with updates.
- Navigate to Settings
- Tap on About Device or Software Update
- Tap on Software Update or System update
- The device will check for new updates.
Reset All Settings
If your Samsung email app is still not functioning properly, you will need to reset all settings. By doing so, you may return the device to its initial condition. This will not erase your data, including third-party data. Here is what you should do next:
- Navigate to Settings > General management
- Now, tap Reset > Reset settings.
- Tap Reset settings.
- Enter a Pin or pattern
- Tap Reset settings to confirm the action.
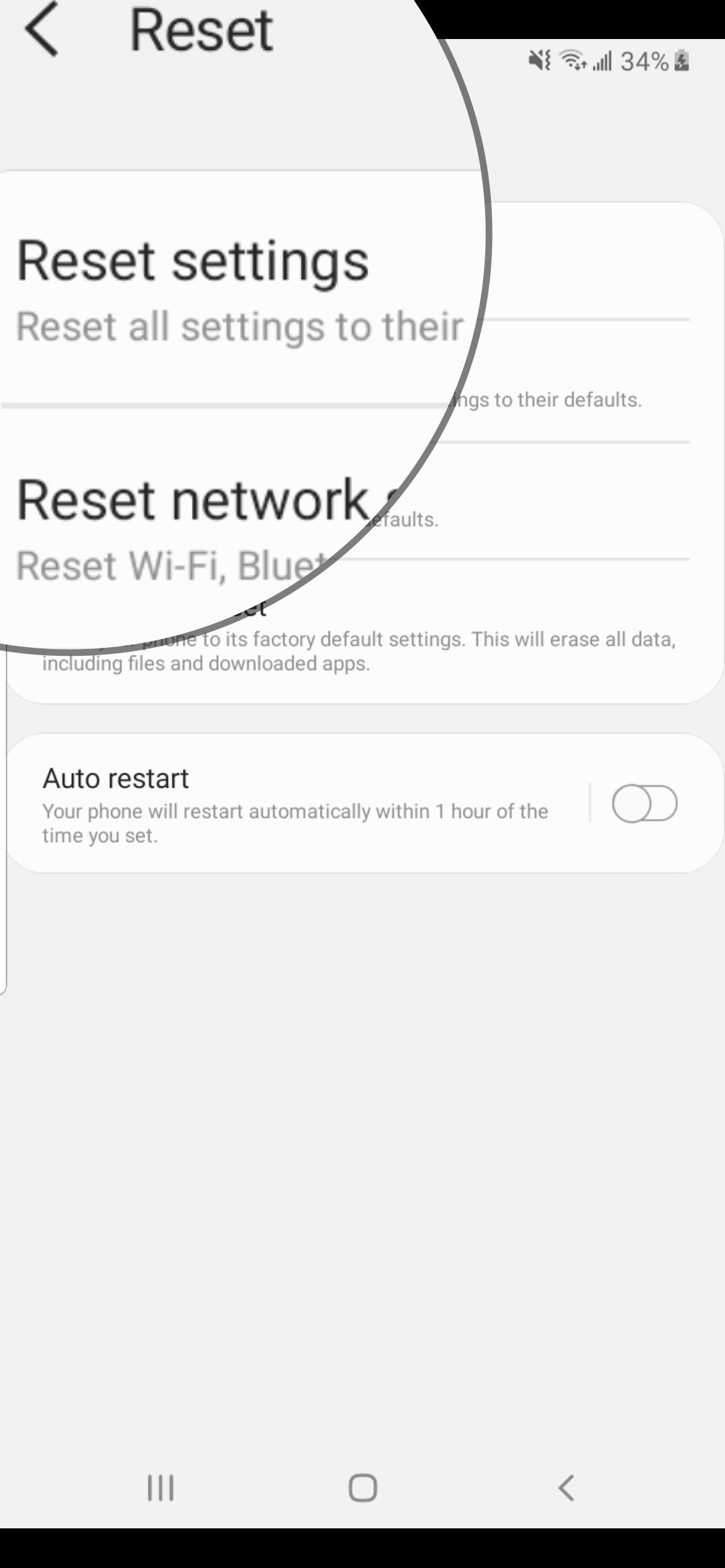
Other Tips
- Consider using a different email app (Gmail, Outlook or Yahoo)
- Consider turning off "Low Power Mode" - This can reduce the performance of your device while saving on battery.
- Consider temporarily disabling all notifications or notifications from specific newsletters.
- Consider cleaning up your junk or trash emails.












