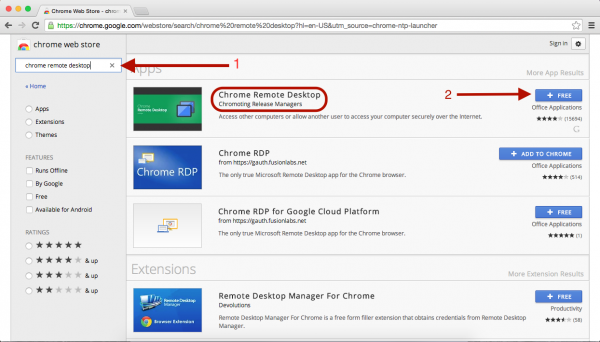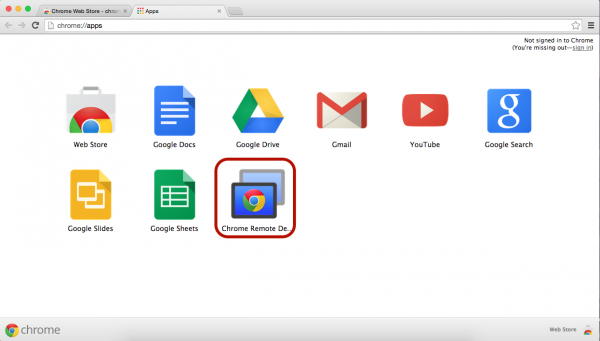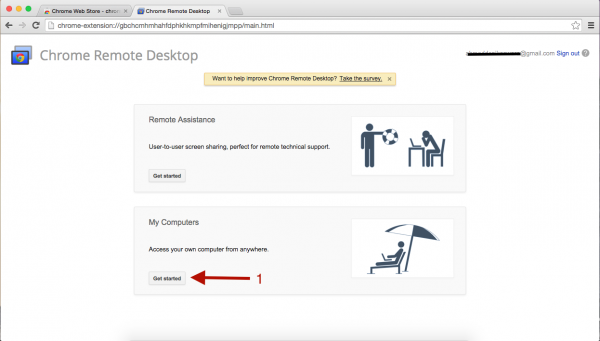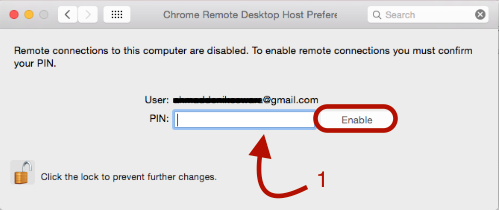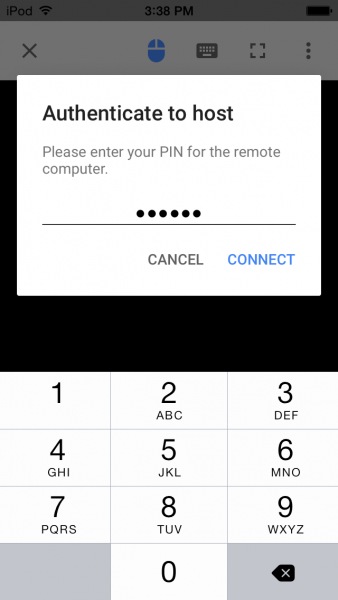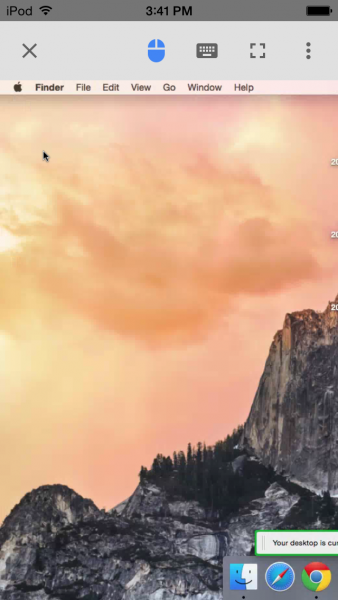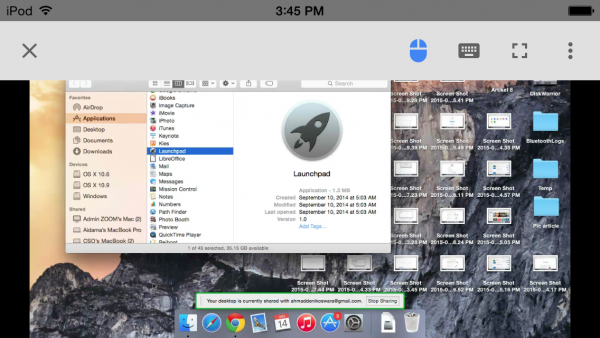Remote desktop is a technology that allows device/other computer to be run remotely by the user on one system. It’s commonly used by IT supports to troubleshoot their client’s computer remotely, without coming to the client’s place. The key of this connectivity is the Internet.
There are many famous Remote Desktop applications like Team Viewer, Microsoft Remote Desktop and so on. For now, I will share How to Run Your Mac from iPhone/iPad/iPod Touch Remotely by Using Chrome Remote Desktop. I will try to guide you, providing the details, but without too many steps so it will be easier for you to follow. I will give you some tips as well, based on my experience using the application.
The Requirements :
- Mac with OS X 10.6 or later, which has been installed Google Chrome browser (you can download Google Browser for Mac at their official site).
- iOS device: iPhone/iPad/iPod Touch with iOS 7 or later.
- Google account.
The Preparation on Mac
- Launch Google Chrome browser.
- On URL bar type: https://chrome.google.com/webstore/
- You will enter the Chrome Webstore. In Search The Store column (1), type Google remote desktop and press enter/return.
- Click +FREE (2) button on Chrome Remote Desktop, then if a message appears, click Add. The App will be added to the apps in Google Chrome Browser automatically
- Click Chrome Desktop application. The first message that will appear: “to use Chrome Remote Desktop …” then click continue.
- Sign in by using your google account (if you have not signed in already). Next message that will appear: “Chrome Remote Desktop would like to: …” Click Accept.
- Click Get started (1)and that box will transform. Click Enable Remote Connectionand Chrome will automatically download chromeremotedesktop.dmg, which is the additional installer for Mac. After the download process is done, find chromeremotedeskop.dmg file, then double click on that file. It will extract to the new file named Remote Desktop Host.pkg
- Double click on that file, and the installer will appear. The next step is installation. After installation is done, you can come back to the Chrome Remote Desktop, and you will see the progress Enabling Remote Connection and then the small window will appear, to create a PIN for next authorization remote permission. You will be automatically brought to the Remote Desktop Host preferences, then enter the PIN (PIN that you have created before) on the column and click Enable.
Now You have successfully Enabled Remote Connection on this Mac.
The Preparation on iPhone/iPad/iPod Touch
- Download Chrome Remote Desktop from the App Store. Launch that application. You will be asked to sign in using your Google account. Your Mac that has been enabled to run remotely will be detected as you can see on the picture. Mac online is the blue one (as you can see in the picture below).
Tap on your Mac name which is online, and enter the Pin.
Meanwhile, you will be able to see this sign:
Tips:
- Restart Your Mac after doing the installation of the Remote desktop Host to avoid freezing issues.
- Internet with high speed will provide better responsiveness.
- Read help on Chrome Remote Desktop application part on the iPhone to get instruction on how to use gesture and else that might be useful.