With developers coming out with new technologies every day, there is hardly anything you cannot do these days. So, if you have thought about enjoying the Android apps on Widows PC, there are numerous ways through which you can have this experience.
The best ways to run Android apps on PC are discussed here.

Ways To Run Android Apps On Windows PC
BlueStack
This is probably the best and easiest way to enjoy Android apps and games on your Windows powered PC. This process does not require you to replace Windows with Android but rather just install the apps and games that are to be played on your Windows PC and enjoy them. The installation process is simple and can be done hassle-free in no time. BlueStack helps run Android apps within a window on the desktop.
BlueStack is being selected as the best choice because it offers good performance and all the Android apps can be enjoyed seamlessly while other similar applications such as Windroy, YouWave etc. do not offer the same speed and performance of course.

Remix OS
Another option to run Android apps on Windows is to make use of the latest Remix OS. This operating system ensures that Android is not just bound to a smartphone or tablet, rather it can be enjoyed fully on the bigger screen as well. It’s a full blown desktop OS which is completely based on Android. With Google Play Store available and if you have the ability to use Google Drive, Gmail, Chrome etc., then you can be assured to have the best experience.
Users can enjoy all kinds of Android apps and games in this OS perfectly while using Snapchat. But to do so, ensure you have good knowledge of PC as this software package is a bit complicated to set up and can be carried out well by all those having some good hands on PC handling. This process is nothing but dual booting which requires you to disable the secure boot first and then select the Remix OS from the boot menu of your Windows. That’s it.

Official Android Emulator
The Official Android Emulator is another way to test Android apps and games on Windows PC. This emulator is being provided by Google as part of the Android SDK that can be used to run the whole Android Operating system on Windows PC. What you need to do is download the Google’s Android SDK, next open the SDK Manager program to select Tools > Manage AVDs (Android Virtual Device). Now click on the new button to create an AVD and then select that to launch by clicking on the Start button.
But one thing to remember here is, in case you are looking for an option that can be used daily to run the Android apps on PC, then it might not be the best option as this is not that stable like other options while it is a bit slow as well.
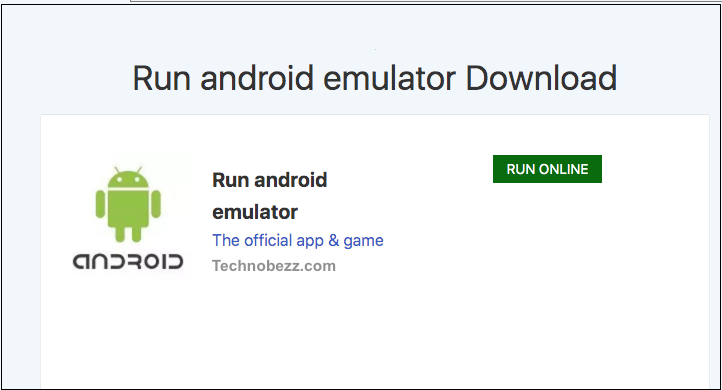
Andy
This is another useful platform which lets you enjoy Android apps and games on PC. It is built based on Android Marshmallow, and it is perfect especially to enjoy some of the selected games. However, one claw of this platform is that it comes with so much bloatware and ads which might interrupt you a bit. Anyways, those can be overlooked easily.
Also, the need to install the Google Play Store is eliminated here as it comes pre-installed with the Amazon Appstore. So have all the needed apps and games from there and enjoy them to the fullest. This is no doubt a very stable process which is responsive as well, so just go ahead and get this platform and enjoy the Android things in a far better way on your PC.

Amiduos
If you are looking for more options on how to run Android apps on windows PC, then look at this option as well as it is designed to offer you a more traditional Android experience. Amiduos is a Lollipop-powered platform which installs the stock version of Android on Windows PC and users can enjoy all those apps and games they want. The side loading capabilities let you do all those things you want such as install the APK of Play store and enjoy the apps you want. However, the Amazon App Store comes preinstalled with it and it offers you various paid apps to enjoy for free but ensures they are downloaded and installed through the Amazon app store rather than the Google Play Store.
If you have a touch screen PC then it will be best to enjoy the app, otherwise, make use of the mouse and get that Android experience on your PC.
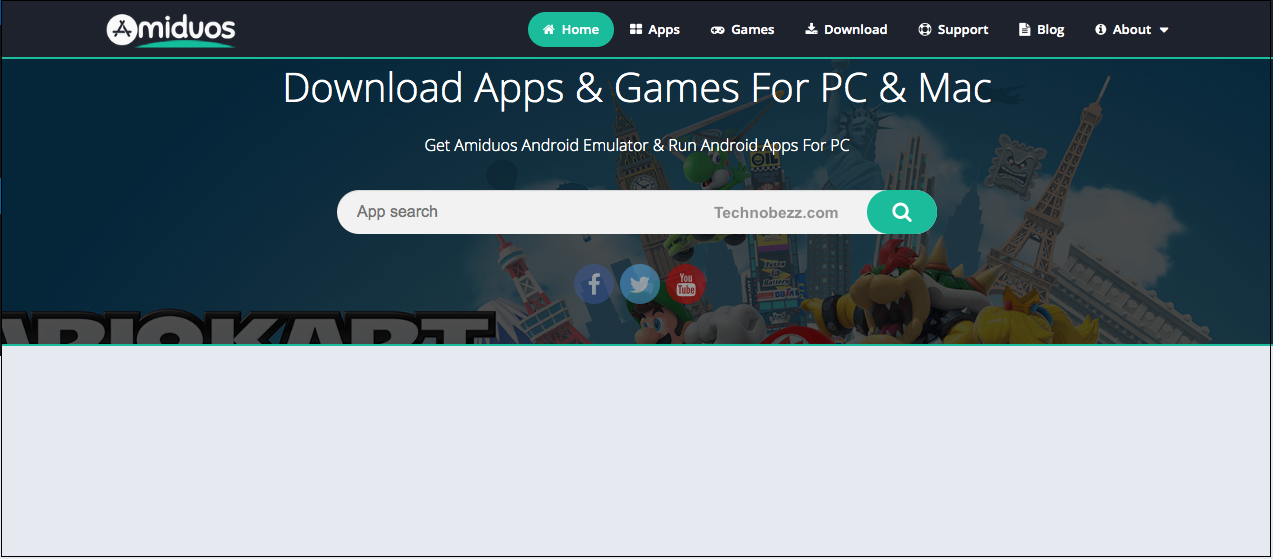
Android x-86
Android x-86 is one of the options to test Android on your PC. This is a community project using which you can port the Android operating system to Intel and AMD processors and then go for installing this OS in Windows PC just like you will install Linux or Windows.
However, this project is not highly stable like other options and this is why you need to look for other options in case it is for your regular uses. Also, be careful a bit while installing this Android x-86 in the physical hardware. Again, this project is not supported on all PCs so before going ahead with the installation process, ensure your PC is compatible.

6 ways to run Android apps on Windows PC are discussed here. You can use any of them to mirror Android on your PC. All the ways have their advantages and disadvantages while BlueStack is the best option of all to enjoy the apps and games and Remix OS is definitely the best option if you want to get the whole Android operating system on your Windows PC.












