If you wish to rename multiple files on a Mac, you should know that is incredibly easy to do so. The batch renaming of files on Mac includes using Finder that allows the ease of renaming of all the files at once. Previously, this ability of batch renaming required the use of third-party apps and utilities. However, with the built-in batch renaming facility of the Mac OS, it has become much simpler.
See also: How to customize Mac’s dock
Purpose Of Batch Renaming
There are several reasons for doing batch renaming of files on the Mac OS system. One can batch rename multiple image files such that they would make some sense and would be easier to search. Batch renaming also helps in the better organization of the documents within a folder. It also helps in the separation of the files by chronological order in which they were created. If all the images on your Mac system are by the name like IMG_0984.JPG, then this is not descriptive and would not aid you in searching for the same when you would need them. Similarly, while researching, you can select a topic keyword to various filenames of the same document such that you would know what document belongs to which project.
If you choose to rename multiple files by hand, it will last forever. Therefore, it is necessary to batch rename the files with the help of a tool like Finder. Moreover, before doing batch renaming of the files, it is vital to creating a proper backup of the files. There might be the possibility that while batch renaming, some of your files get renamed and become lost in the particular folder. In case you might not find the same, the backup would help.
How To Rename Multiple Files On A Mac?
If you wish to rename multiple files on the Mac system at once, then these series of steps might help:
Step 1: For batch renaming a particular group of files, select the files that you would wish to rename. Right-click on them and select the option “Rename X Items”.
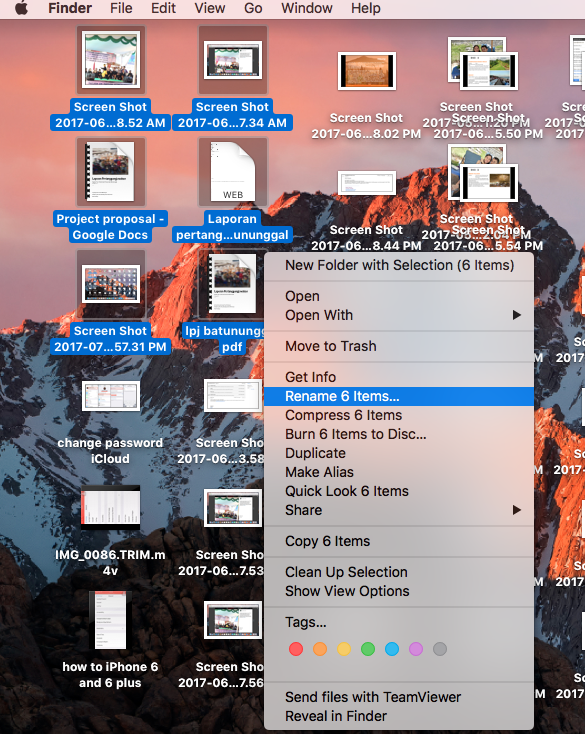
You will then come across with the batch renaming interface. This interface comprises three main features as Add Text, Replace Text, and Format.
The options like Replace Text & Add Text function in the exact same manner as these are named. You can replace any text easily that is contained in the particular file name. You can also append any text to the end or beginning of the particular file name. It functions seamlessly.
The last option as the Format option offers more robust features than the other two options. The Format option lets the users in renaming the entire file name. Thus, this function becomes greatly handy when the user has to address a group of files that are saved with dissimilar names.
Step 2: For instance, if you wish to format a particular group of files completely and then rename the same, you can make use of the Format option.
Step 3: Once you have done the tweaking of the settings as per your choice, then simply click on the option Rename. The files names would thus get renamed. The previous name would be overwritten with the new name of the files after the format action.
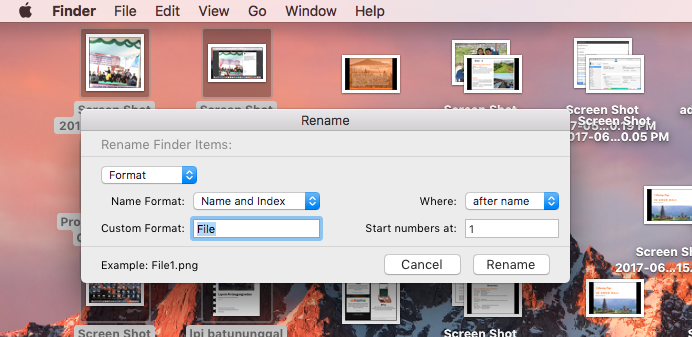
While this tool might lack some of the advanced features, you can also make use of some third-party apps like NameChanger to rename multiple files on a Mac. Here is how this particular third-party batch-renaming app functions.
NameChanger
This is an effective application for batch renaming of the files on Mac. This is free to download and install on your Mac system. You can load several files onto NameChanger and then you can make the desired changes with respect to the names of the files. Once you are done with the same, you can also preview how the filenames would be transformed before the final changes are saved.
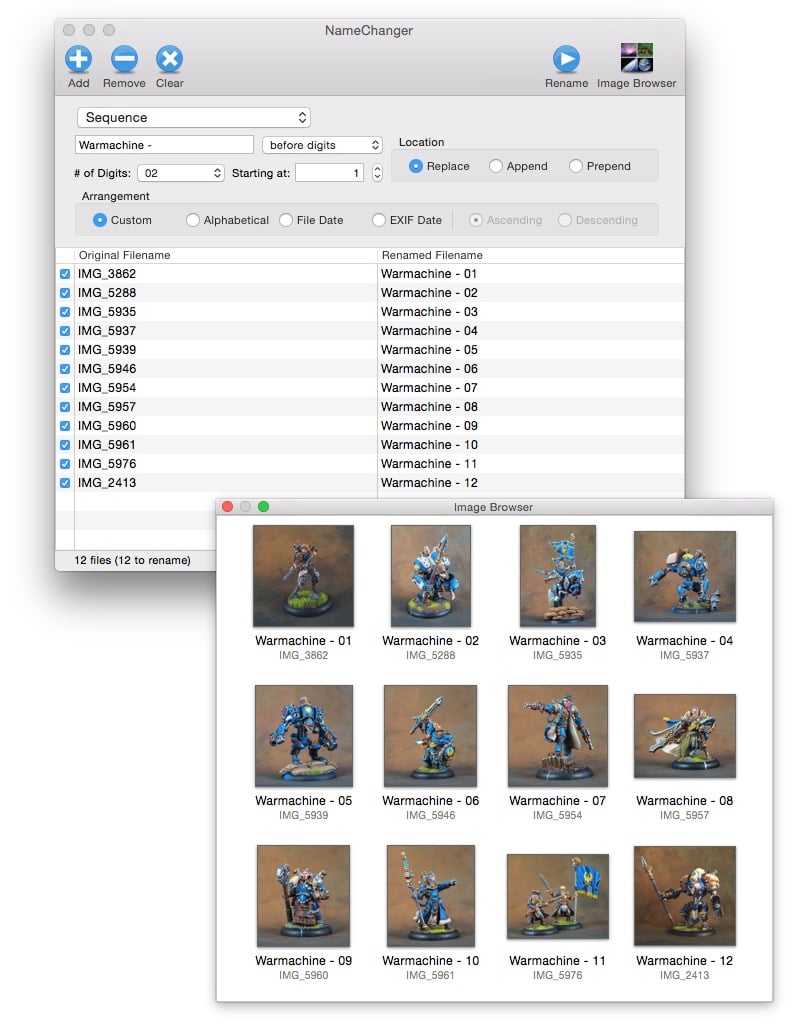
Here are the detailed steps to be followed while making use of NameChanger to rename multiple files on a Mac:
Step 1: The first step would be adding the desired files to the NameChanger. If the files are in the same location, then simply select them all and drag these to the NameChanger main window. As there are different ways of renaming files with the help of NameChanger, you can decide the particular way.
Step 2: Before going any further, select the “Options”, and then “Hide Extensions”. This will prevent NameChanger from overwriting the file extensions as well.
Step 3: This step would be changing the names of the files all at once with the help of NameChanger. This app offers multiple ways of renaming the files. Therefore, you can make use of a combination of the batch renaming processes. In case you are worried about creating a blunder or unusable file names, then you must create a copy of the files in some other folder before starting to rename them entirely.
The drop-down menu of the NameChanger renaming app offers all the renaming options. For adding a particular keyword to some file name, select the option “Prepend or Append” from the drop-down menu. Then you can add the text in the given right field. The option “Remove Characters” would chop off some characters from the front or the end of the particular filename.
Step 4: The last step would be arranging your files in the order of date or name in the given folder. NameChanger usually adds a date to the filenames. Therefore, you can sort the files in a chronological order. NameChanger also lets you change the order of the date if you like. Moreover, you can also include the dates to the end or beginning of the filenames.
With these simple ways to rename multiple files on a Mac, you can work in a seamless manner when it comes to searching for a particular file by its name.
See also: How to use Split View on a Mac












