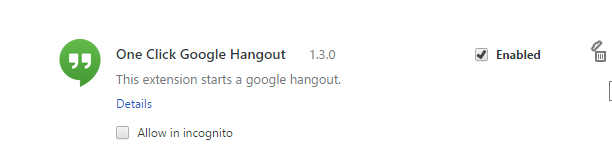Google Chrome browser is not as light as it was before, it can me a heavy platform especially if you use all the extensions. Google Chrome is able to quickly drain the battery on your laptop, which is especially noticeable on Apple laptops. Google Chrome is also very greedy in the part of the memory consumption, and that is critical for weak computer systems. This guide will show you how to reduce Google Chrome memory use.
You also may read: How To Activate Read Mode In Google Chrome
How to reduce Google Chrome memory use
Stop Google Chrome running in the background
Chrome usually continues to work in the background even after closing. If you are running Windows, you may have noticed a small icon in the system tray, it may be hidden behind the arrow in the taskbar. Even if you closed all the tabs, Chrome icon will not disappear – Chrome will still run.
For a computer with a limited amount of memory, it can be a problem. Also, Chrome will continue to consume the battery of your device. For the complete closure of Chrome, go to Chrome menu then click on “Settings” and find “System” section and uncheck “Continue running background apps when Google Chrome is closed”.
Remove unused Chrome add-ons
This isn’t something new, but the browser add-ons slow down the browser and cause excessive memory and battery consumption. All currently running add-ons can be seen in Google Chrome Task Manager.
It is easy to see that all the add-ons consume some amount of memory and constantly drain the battery of your laptop. Removing the add-ons is a great idea, especially those that you don’t need.
To remove the add-ons – go to the Chrome menu < “Settings” < “More Tools” < “Extensions” and remove the tick next to “Enabled” of the selected add-on.
Enable click-to-play for plugins
When running low on battery it is strongly recommended to enable running plug-in on demand. This will avoid the useless load of plugins without your permission, thus reducing battery usage. This setting is available in the Chrome menu. Click on “Settings” < “Show advanced settings” and under “Privacy” section, click on “Content settings” and under “Plugins” section, choose “Let me choose when to run plugin content”.

Close the extra tab
Probably this sounds tempting – to have 20 tabs opened in the browser, but the rejection of unnecessary tabs can significantly save the RAM memory on your computer.
The Web pages continue to work in the background and display dynamic content, which can cause an excessive load on the processor and the early discharge of the battery.
Turn off the unnecessary tabs by pressing on “x”.
Image Source: www.wallpaperscraft.com
You may also read: What To Do If Google Chrome Not Responding