Microsoft Edge still isn’t popular as Chrome, Mozilla, or Opera, but the number of people who use it is constantly increasing. With many great features, Edge implemented the advanced print option for web page printing.
When you browse the web and find an interesting article, you can immediately print that page. If you want to print the page, you can easily open the print window with a key combination Ctrl + P. Every action on the web is simple, and here, we will show you how to print a web page in Microsoft Edge.
How to Print a Web Page on Microsoft Edge
If you want to know how to print a web page, follow these instructions:
Open Edge browser.
Click on the “More” button (icon in the form of three dots), and click on the “Print” option.
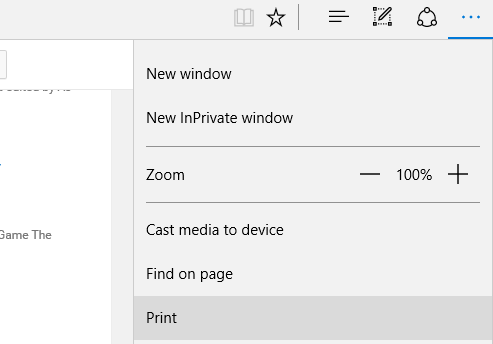
Then you will see the black window on the left side, and you need to find “Microsoft Print to PDF,” and from a drop-down menu, select “Add a printer.”
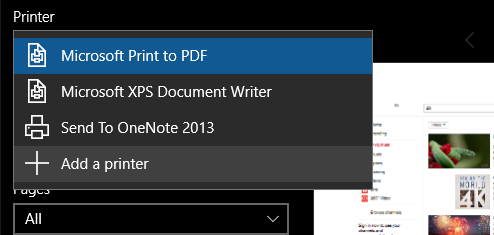
When you click on it, you will see the “Add printers & scanners” section; if you added a printer before, just click on “Refresh.”
Then return to the previous window, click on “Print button.”
There you can see many customization tools: orientation, pages, margins, etc.
- In the “Portrait and Landscape” settings, you can choose how you want to print the page – in the horizontal or vertical orientation.
- In the “Pages” section, you can choose how many pages you want to print at once.
- In the “Scale” settings, you can choose the page size that is ready for printing.
- In “Margins,” you can set the distance of pages from the edge.
And at the end, you can select if you want to turn on or off “Header and Footer.”












