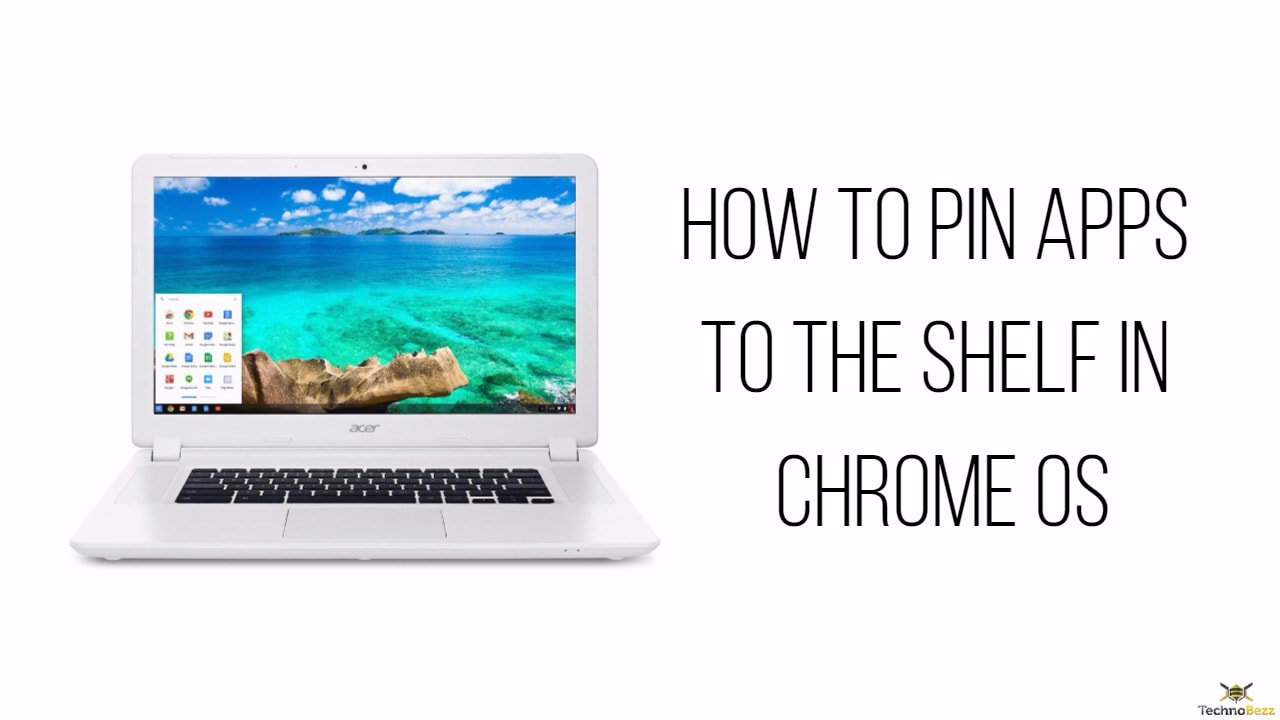Pinning apps to the shelf of your Chromebook makes it easy for you to launch the most used apps. It also becomes easy for you to find the apps especially when you are in a hurry to get your things done. Also, there is a small area in the bottom that replicates the Windows system tray where besides the network information and battery you can access the settings. So, many of you must be wondering that how to pin apps to the shelf in Chrome OS. The process is much simple and we have explained that in more details in this article. Keep reading to know the processes.
See Also: Top best Chrome extensions for writers
How To Pin Apps To The Shelf In Chrome OS
There are three easy ways to pin apps to your shelf. The step by step procedure for all three mentioned below one by one.
How To Pin Apps To The Shelf In Chrome OS: Pin the Apps Using the App Shelf
Probably the easiest way and usually this method is overlooked. You can pin apps to the shelf in Chrome OS directly from the shelf. This procedure, however, requires that the app which is required to be pinned is open. Whenever any app is open their icon is displayed on the shelf. If you want that this app stays permanently on the shelf then while it is open right-click on its icon and from the options select ‘Pin to Shelf’ and you are done.
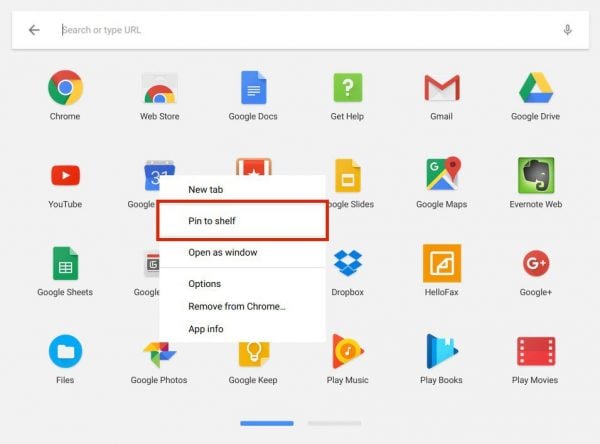
How To Pin Apps To The Shelf In Chrome OS: Pin the Apps From the Launcher
Another way of pinning the app to Chromebook’s shelf is from the launcher. When you click on launcher you will see an icon that says ‘All Apps’ click on this and you will see the apps on the Chromebook. Think which app you would like to add to the shelf and right click on that app. You will get the option of ‘Pin to Shelf’. Click on the option and your task is done. You can also just select the app that you want to pin from the launcher and drag it to the shelf to pin it.
How To Pin Apps To The Shelf In Chrome OS: Pin the Apps from Inside Chrome
The third way to pin apps to the shelf in Chrome OS is from the Chrome but this is only for apps that open in Chrome and not in a separate window. However, they can still be added to your shelf for quick access. To do this, you would have to keep the tab active on Chrome and then towards the top-right corner of the Chrome window click on the triple-dot button. Click on ‘More Tools’ and then select ‘Add to Shelf’. If you want you can use this method to pin a website to your shelf.
You can also control the order that they are arranged on the shelf, just click and drag them according to the desired order. If you ever need to remove an app from your Chromebook shelf all you need to do is right-click on the icon and select ‘Unpin’ or just click and drag the icon up and it will be removed from the shelf. However, it will still be available on the launcher and you can add it back whenever you want to.
See Also: Top best Chromebook apps