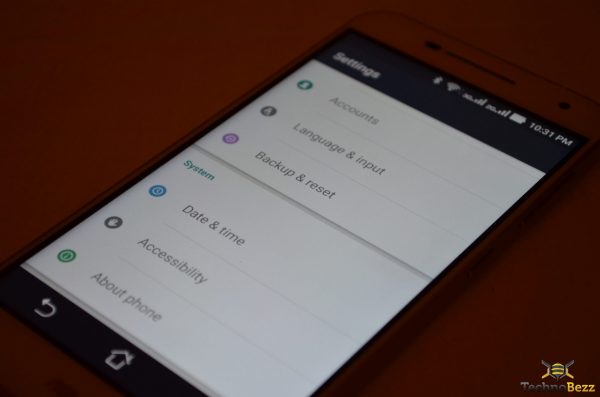If you are planning to sell your Android device or give it to someone as a gift, before you do so you should wipe everything off from it. That way, the new owner will get a device without your apps, data, and settings that you have adjusted the way you wanted. What you need to do here is factory data reset. By performing this, data, personal settings, and third-party apps will be deleted. This is also a good thing to do if you want to give your smartphone or tablet a fresh start. You may experience some issues when using your Android. There are many things to try, such as wiping the cache, booting your device into Safe mode to see if a third -party app is causing the problem, or changing some settings. Nothing works? You can perform a factory data reset.
You may also read: How To Update The Software On Android
How to perform a factory data reset on Samsung Galaxy S, Galaxy Note, HTC, BlackBerry Priv, LG G, Nexus and other Android devices
Back up Android
As we already mentioned, performing factory data reset means that everything you have on your device will be deleted, and your device will be restored to its factory settings. That is why it is essential to back up everything that is important to you. Everything is pretty simple.
Back up settings and app data
First, start by backing up app data, Wi-Fi passwords, and other settings. Follow the steps below:
- Go to Settings
- Tap Backup & reset
- You will see the option “Back up my data”
- Tap on it to turn it on.
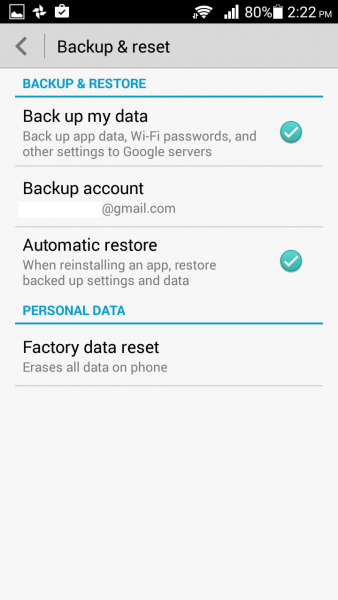
Back up Google data
The next step is to back up Google data, such as your contacts, calendars, Gmail, etc.
- Go to Settings
- Tap Account & sync
- Tap Google
- You will see the list of services
- Choose what you want to be synched.
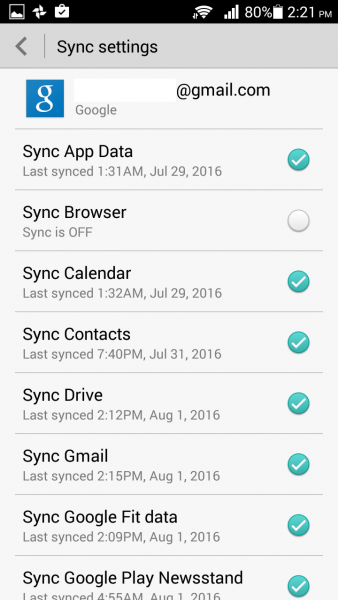
Backup photos and videos
You can upload all your photos and videos to Google Photos. Here is what you need to do:
- Open Photos app
- Tap on three horizontal lines in the top-left corner
- Next, tap Settings
- Tap Back up & sync
- Make sure Back up & sync is turned on
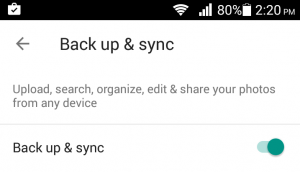
If you want to back up some other files you have on your Android smartphone or tablet, you can upload them to Google Drive.
Factory data reset
Now that you backed up all your data, settings, photos & videos, you are ready to perform factory data reset on your Android smartphone or tablet.
Method 1
The first method we are going to show you is pretty simple because you will access the Factory data reset option through settings. Just a few taps, and you will be done in no time.
Follow the steps below:
- Navigate to Settings
- Tap on Backup & Reset
- Next, tap on Factory data reset
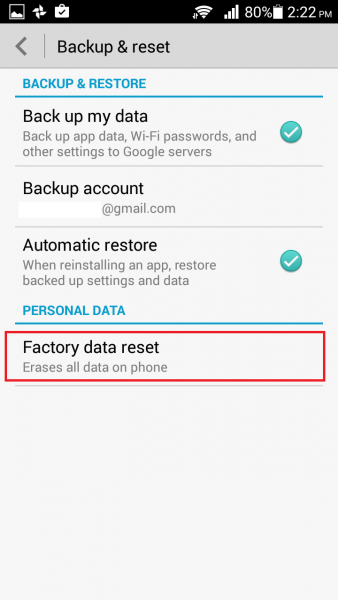
- On most Android devices, you will see the message saying data from your internal storage will be erased
- Scroll down, and if you have the expendable storage, you can also check the option “Erase SD card” (if you want the data from the SD card to be erased, if not, don’t check this option)
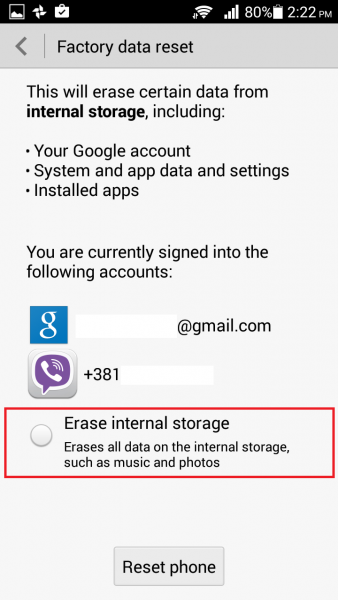
- Now tap on “Reset phone” or “Reset tablet” (on some smartphones and tablets the option is “Reset device”)
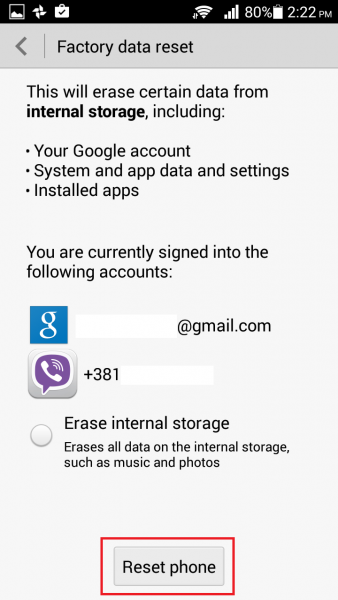
- When the process is completed, select the option to reboot your Android smartphone or tablet.
Method 2
The second method is used when you can’t access the settings. If your tablet or smartphone is stuck on Android logo or if it is frozen and completely unresponsive, you can perform a factory data reset using the Recovery mode. The downside of this method is that you can’t backup your data (the above-mentioned steps). Follow the steps below to enter Recovery mode:
- Turn off your Android device
- The next thing to do is to press and hold a specific combination of keys. The combination of keys you need to press and hold varies from one device to another.
Samsung: Power button, Home button and Volume Down Button
LG: Power button and Volume Down button
HTC: Power button and Volume down button
Nexus: Power button, Volume Down and Volume Up button
- Keep holding the buttons until you see the Recovery menu
- Navigate to Recovery mode using the Volume buttons and select it with the Power button
- Next, navigate to wipe data/factory reset using Volume buttons and select it with the Power button
- Your Android will be restored to its factory settings.
Now, you can start using the Android device yourself, or you can give it to the new owner!
You may also read: How To Update Apps On Android